By default, iTunes shows a series of columns that display information about music, TV shows, etc. Depending on the iTunes views you are using, these columns may be visible or not: in Cover Flow, columns are displayed below album art; in list view, columns are all you see; and in grid view, columns are hidden until you double-click on a genre. In this tutorial, we will explain how to show or hide columns in iTunes, and how to reorder each column (move a particular column to the left or right of other columns). You will also see how to manually resize a column to fit the proper width, and how to use iTunes' built-in "Auto Size Column" and "Auto Size All Columns" features, the quickest way to automatically resize columns as needed.
Rearrange the order of columns in iTunes (move a column)
When iTunes displays column headers, they are shown in the order iTunes (Apple) found most sensible; but this can be customized for the music library and each playlist. To move a column, simply and hold on its header, drag it where you want it, and drop it: the column in question has been moved in the new location.
In the screenshot below, we have moved the Artist column in front of the Time column, simply by dragging and dropping:
The Artwork column, Number column (the second one), and the Name column cannot be moved. These are the only three columns iTunes "forces" you to keep: this is designed to prevent someone accidentally (or as a prank) hiding all columns in your iTunes library. Otherwise, all columns can be moved, shown, or hidden. (These three particular columns are visible at all times.)
Manually resize a column in iTunes
Manually resizing a column in iTunes is just as simple as moving them around, and will be instantly memorized if you are familiar with spreadsheets like Microsoft's Excel or Apple's Numbers application: it works the same way in iTunes.
 Place your mouse cursor between the header of the column you would like to resize, and the one on its right: your cursor becomes a horizontal, double-pointing arrow, indicating the availability of a resize operation, as shown on the screenshot.
Place your mouse cursor between the header of the column you would like to resize, and the one on its right: your cursor becomes a horizontal, double-pointing arrow, indicating the availability of a resize operation, as shown on the screenshot.
Once the cursor has changed, hold it down, and drag to the left to make the column narrower, or drag to the right to make it wider: once you like the new width, release your cursor, and iTunes will keep this new width for the column in question; more importantly, iTunes will remember your column width settings on a view / playlist level - so you can have different custom column widths for each of your playlist and smart playlists, without having to manually reset column widths every time.
The "Auto Size Column" and "Auto Size All Columns" features in iTunes
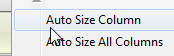 In addition to the ability to manually resize columns as needed, iTunes includes the "Auto Size Column" feature: right-click on the column you want to auto size, and choose "Auto Size Column" from the context menu: iTunes will automatically make the column as wide as needed to show the widest amount of text. When a column is too narrow to display the entire text content, it will otherwise display ellipses, as shown on the screenshot below:
In addition to the ability to manually resize columns as needed, iTunes includes the "Auto Size Column" feature: right-click on the column you want to auto size, and choose "Auto Size Column" from the context menu: iTunes will automatically make the column as wide as needed to show the widest amount of text. When a column is too narrow to display the entire text content, it will otherwise display ellipses, as shown on the screenshot below:
To auto size all iTunes columns at once, right-click on any column, and choose "Auto Size All Columns" - this will make each column as wide as the "widest" amount of text it contains. The downside is that you will often end up with a horizontal scrollbar to display all the content, based on your screen resolution and the size of the iTunes window, and the number of columns currently visible:
iTunes Tip: to quickly resize a column to show all its content, double-click on the right edge of its header (this does exactly the same thing as "Auto Size Column"). To revert to narrower columns, simply drag the edge of their header to the left, as explained earlier.
Show a column or hide a column in iTunes
Aside from the three first columns (Artwork, Number, and Name), iTunes can show or hide any column as needed, and remembers your settings for each playlist: you may want to see the "Release Date" of albums for one playlist, but not for another: iTunes lets you have these custom settings.
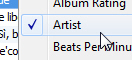 To hide an iTunes column, right-click on any of the visible columns' header, and check the name of the column you want to hide. Currently visible columns all have a checkmark next to their name. To show a column currently hidden, right-click on any column header, and pick the new column you want to show. If the column isn't quite how you want it, simply move it or resize it as explained earlier!
To hide an iTunes column, right-click on any of the visible columns' header, and check the name of the column you want to hide. Currently visible columns all have a checkmark next to their name. To show a column currently hidden, right-click on any column header, and pick the new column you want to show. If the column isn't quite how you want it, simply move it or resize it as explained earlier!
