Both operating systems supported by iTunes (Apple Mac OS X and Microsoft Windows 7 / Vista / XP) include "accessibility" features of their own, which allow you to make things easier to see on screen, including by changing colors and contrasts between elements, increasing screen resolution, and using a larger font size by default. On top of these, Apple has added in iTunes the ability to configure a couple of text and font size settings for both panes in iTunes' main window: the "source", or left Sidebar, which allows you to access different media types, playlists, and the iTunes Store, and the "list" view on the right hand side. This tutorial explains how to change the default iTunes font size to a larger, more legible size, and how to get back to the smaller font afterwards.
Increase iTunes font size
First, launch iTunes to access its settings:
- On Windows, click on the "Edit" menu - click the "iTunes" menu on Mac; then, choose "Preferences" (both cases).
- If needed, select the "General" tab (leftmost).
- The second group of options includes a dropdown menu labeled "Source Text", with a default value of "Small": change it to "Large" to make the font size larger on the iTunes left Sidebar. Here's a comparison of the small and large font size settings for the iTunes Sidebar: (taken at same scale of course)
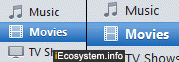
- Right below it is another dropdown menu, called "List Text", also with a default value of "Small" - switch its value to "Large" to increase the size of the text used to display song names, artist and album names in the "List" view (learn more about the different iTunes Views at your disposal). Here's the large text list view next to small, default font:
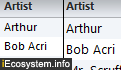 (Notice that the list view text has changed, but column font size remained the same.)
(Notice that the list view text has changed, but column font size remained the same.) - Click "OK" to apply your new font size settings and return to iTunes.
And this is all it takes to decrease or increase the default font size in iTunes! If you decide to revert to the original, smaller font, default settings, just follow the steps outlined above and restore "Small" instead of "Large" in one or two of these dropdown menus.
Note: how large or small text "feels" on screen depends also in part on your current screen resolution; since your computer monitor or laptop display is of fixed size, the more you try to show on it at any given point, the smaller it will all look. On Mac OS X, click on the Apple logo in the top left corner of the screen and select "System preferences"; click "Displays" and try a few different screen resolutions. For Microsoft operating systems supported for iTunes, see how to change screen resolution in Windows 7, change screen resolution in Windows Vista, or change screen resolution in Windows XP.
