Once you start using iTunes on a new computer, the first thing you'll do is sign in to associate iTunes with your Apple ID - without it, you can't do much at all, and iTunes remains a simple media player. But armed with a credit card and an Apple ID, you can access an entire world of online multimedia. But to protect content publishers (music artists, movie distributors, etc.), iTunes (including your iPhone, iPod, and iPad), only lets you play back content that was purchased with a particular Apple ID. In this tutorial, we will show you how to sign in to iTunes with a different Apple ID, and a couple of tricks to make it easier to use multiple Apple ID's on the same computer (Mac or PC).
Use a different Apple ID on your copy of iTunes
Before you go on, here's a consequence you need to keep in mind: right now, you can plug in your Apple mobile devices, and play their content using iTunes, even when that content resides only on the device (this was not the case until recently). But if the Apple ID is different, you will no longer be able to do that - by the same token, content you will not be able to transfer content you purchased with another Apple ID onto these devices. That being said, here's how you sign out and re-login with different credentials:
- Once inside iTunes, click on the "Store" menu, and choose "Sign Out": if you now go to the iTunes Store (press Ctrl+Shift+H on Windows or Command+Shift+H on Mac OS X), you will see the word "Sign in" in the top right corner of the page, where your Apple ID email address used to appear:
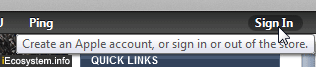
- The tooltip pictured above reads "Create an Apple account, or sign in or out of the store" - this because when you are signed in, the dropdown menu also contains an item that allows you to sign out. Now that you have logged out, clicking the "Sign In" button will open a dialog box that allows you to create an iTunes account (click on the "Create New Account" button and follow the steps), or to sign in with your or another Apple ID:
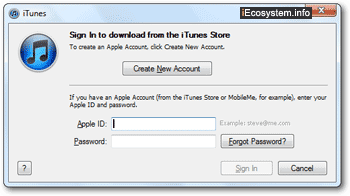
- Enter your email address in the "Apple ID" text field, and your "Password" in the next one; click "Sign in".
- Assuming that your credentials were valid, iTunes will automatically login to the store and check for new downloads - immediately click on the "x" icon to stop the download (unless you want it on this computer). Click on "Downloads" in the left Sidebar, and right-click and choose "Delete" on the items you don't want on that computer.
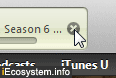
Tip: when you sign in or sign out in iTunes, it does not authorize or de-authorize iTunes for the computer in question - if the Mac or PC was already authorized with the Apple ID you just used to sign in, no extra step needed - otherwise, you'll need to add that computer to the authorized list if you want to play content purchased with that email address and password.
Tips for feasibly using multiple iTunes accounts on the same computer
While you can sign in and out of iTunes as needed, it isn't very practical - instead, consider creating multiple user accounts on your computer: since iTunes stores its content under your profile, you could each keep your iTunes library separate from one another.
A second possibility is to use a single Apple ID to sign in or purchase content, and the "Home Sharing" feature to stream wirelessly content you purchased from the iTunes Store. This makes managing your library much easier, and gives access to your music, movies, TV shows, etc. - to everyone in your household!
