As time passes, you will unavoidably end up with duplicates in your iTunes library (duplicate songs, mainly). To avoid playing two versions of the same song or album, you can of course uncheck them in List View, but you can also remove one of the duplicates - with or without deleting the actual underlying file - removing, rather than deleting duplicates, gives you the flexibility to add them back to your iTunes library later on. This tutorial explains how to use the "Find Duplicates" command that is built into iTunes.
Find duplicates in iTunes
Follow these steps to locate, and isolate, duplicate versions of songs and other media in iTunes:
- If needed, open iTunes
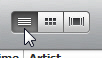 The easiest way to find out which songs exist in duplicates is to switch to List View, as shown on the screenshot: first button of the three views (this view will show as many columns as you need, and show their content in plain text, that is easily sort-able).
The easiest way to find out which songs exist in duplicates is to switch to List View, as shown on the screenshot: first button of the three views (this view will show as many columns as you need, and show their content in plain text, that is easily sort-able).- Click on the "File" menu, and choose "Display Duplicates"
- As soon as you do, iTunes filters out all unique songs, and only displays duplicates
- To clearly see which are duplicate (or triplicate!), click on the "Name" column to sort by song name
- Now you will see next to one another all the duplicates
- In most cases, iTunes is right on target, but be careful before deleting or removing anything from your library: as you can see below, iTunes can sometimes misidentify songs as duplicate, that are actually variations or a remix of the original.

- Another typical example, with classical music, is pieces -like concerti- including the same opus name, and the same movement label: time (duration) will clearly show that iTunes is wrong in those cases.

- Once iTunes has identified and filtered the duplicates, you have four choices:
- Option 1 — Ignore the duplicates (true duplicate or false positives)
- Option 2 — Uncheck one of the duplicates, to make iTunes skip it when it plays the album or playlist
- Option 3 — Right-click on the duplicate, and choose Delete: then, choose "Remove" - and choose to keep the file to "hide", in effect, the duplicate from your iTunes library, without destroying the sound file itself.
- Option 4 — Right-click on the duplicate, and choose Delete: then, choose "Remove" - but this time choose to delete the underlying file as well (Mac Trash or Windows Recycle Bin). If you are sure that this song is a duplicate, and are running low on space on your hard drive, this is an easy way to save or recuperate storage space.
- Once you are finished, go back to the File menu, and choose "Display All" to stop filtering duplicates, and resume showing your iTunes library in its entirety.
That's all it takes to find and delete duplicates from your iTunes library on Mac or Windows!
