Music you purchase from the iTunes Store can sometimes have rather arbitrary genres (the "World" or "Classic" genres, for example, include anything from Latin jazz to Renaissance dances). Music files you import into iTunes will often not have any genre at all attached to them. As you add more music to your iTunes library, you will sooner or later have to get a grip on this genres melting potential, and either change the genre of albums to a predefined genre, or create your own genres - an unavoidable conclusion, we think, if you are a hardcore iTunes user, and manage all your audio entertainment from it.
Change the genre of an individual song / track in iTunes
Follow these steps to change the genre of a song:
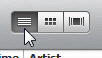 Inside iTunes, find the track whose genre you want to edit (the easiest is to work in List View)
Inside iTunes, find the track whose genre you want to edit (the easiest is to work in List View)- Make sure that the Genre column is displayed: if not, right-click on any of the column headers, and choose "Genre" from the context menu to display that column.
- When you located the track in question, give a single click on the letters of the current genre. iTunes will make the content of the Genre field of that song editable text:
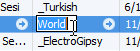
 As you start typing a genre name for the track, iTunes will use the characters you typed so far to guess and pre-populate the genre label, as shown on the screenshot: iTunes will either use the "standard" genres of the iTunes Store, or the custom genres you have created in your iTunes library on the current computer. As soon as you finished typing the updated genre name, or as soon as iTunes has correctly guessed which genre you planned on changing to, hit Enter (or Return on a Mac) to change the selected track's genre to your new choice.
As you start typing a genre name for the track, iTunes will use the characters you typed so far to guess and pre-populate the genre label, as shown on the screenshot: iTunes will either use the "standard" genres of the iTunes Store, or the custom genres you have created in your iTunes library on the current computer. As soon as you finished typing the updated genre name, or as soon as iTunes has correctly guessed which genre you planned on changing to, hit Enter (or Return on a Mac) to change the selected track's genre to your new choice.- We prefix our custom genres with an underscore character ("_") to make iTunes guess (autocomplete) only from our genres, and skip the "standard" genres, which become of limited relevance as your iTunes library grows. You can choose any convention you want for your custom genres' naming convention, iTunes is flexible.
Tip: Another useful aspect of creating your own, custom genres, is the ability to filter your music without interference: typing one of the standard genres like "Dance" will bring up unwanted, if not unexpected, results: (because the word "dance" is used in the track name, album name, etc.)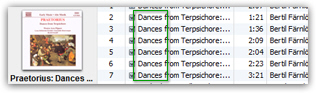
The music above was written over four centuries before "dance" was invented, clearly not the filtered result we intended. Making up your own words for custom genres allows you to avoid this problem!
Change the Genre of an entire album in your iTunes library
Instead of changing / renaming the genre of one track at a time, here's how to change the genre of a complete album:
- Choose to List View inside iTunes (see above)
- Sort your music by Album by clicking on the Album column - if it is hidden, right-click on any other column and choose "Album" from the context menu.
- Now locate the album you want to rename, by scrolling to it, or filtering it (type album name in the search field in the top right corner of iTunes' main window).
- Click on the first track of the album
- Hold the Shift key (on both Mac or Windows)
- With the key still held down, click on the last track of the album
- With all songs now selected, right-click on any of them and choose "Get Info"
- To avoid accidental renames of several items at once, iTunes will ask "Are you sure you want to edit information for multiple items?" - Click "Yes", and iTunes will display the Information dialog for the songs/tracks you selected.
- In the Info tab, type a new genre in the "Genre" text field
- Click "OK", and iTunes will take a few seconds to apply the new genre to all the tracks you had selected.
If your iPods are set to synchronize music with iTunes, you will also see your custom genres in the iPod.
