When you first created an Apple ID, you picked an email address and a password. But iTunes lets you at any time change the password you use for the iTunes Store, and App Store from iPhone, iPod touch, and iPad. This tutorial explains how to change your iTunes password through the iTunes Store, and how this will affect all other devices you have connected to this Apple ID.
Change your iTunes password through the iTunes Store
Open iTunes, and follow these steps to change your password:
- Click on the "Store" menu from iTunes' main window
- Choose "View My Account"
- iTunes will first ask you to login (your Apple ID should be prefilled automatically)
- Type in your current password, and hit Enter (Windows) / Return (Mac)
- iTunes will load the "Apple Account Information" screen
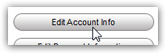 Click on the "Edit Account Info" button
Click on the "Edit Account Info" button- iTunes will open the "Edit Apple Account" page
- Type a new password in the "Password" field (at least six-characters long)
- Confirm your new password in the "Verify" text field below
- Once you have entered and confirmed your new iTunes password, scroll all the way to the bottom, and click on "Done" to save your new settings
- For security reasons, iTunes will then ask you to confirm your method of payment
- Type in your credit card's security code, and click "Done"
- You have successfully changed your iTunes password!
The next time iTunes asks you for a password (when you want to access your account, make a purchase, rate an item in the iTunes Store, etc.), just remember to enter your new password. Since you can have up to 5 computers authorized with iTunes, each of these versions of iTunes will also use the new password, if they are connected to the Apple ID in question.
Remember that a changed password affects all Apple devices connected to that Apple ID
Likewise, since your Apple ID is tied not only to iTunes, but also your iPhone, iPod touch, and iPad, remember to use your new password when one of these devices asks for it (assuming these are set to use the Apple ID whose password you just changed).
Tip: to change your Apple ID / iTunes password from your iPhone or iPod touch, go to Settings > Store > View Account. Follow these exact steps to change your iTunes password from an iPad as well. Since all these installed instances of iTunes, and other Apple devices, are all connected, you just need to remember that if you change your Apple account password in one place, all iTunes and devices connected to that Apple ID will be affected (and you'll need to use your new password for all of them).
