By default, iTunes will behave just like any other application on Mac or Windows PCs, and stay in the background when you launch or maximize another program. As you may know from an earlier tutorial, the iTunes Mini Player can optionally float above other application windows, a very practical feature that allows you to switch between audio tracks without having bring the iTunes window back to the foreground. But you can also force iTunes to stay above other windows, and "float" over them, while a movie or TV show is currently playing, and this tutorial explains how to enable or disable this setting.
Make iTunes stay on top of other windows
Once you are inside iTunes, click on the Edit menu and choose "Preferences" (this is on Windows, like the Ctrl+comma keyboard shortcut - on a Mac, click on the "iTunes" menu, and choose "Preferences" or press Command+comma).
- In the Preferences dialog that opened, select the "Advanced" tab at the end.
- Then, check the "Keep movie window on top of all other windows" checkbox near the bottom of that tab. Note that it says "movie window" - this is because enabling this setting won't affect the general iTunes window itself, only the screen visible during movie or TV show playback. Click on the "OK" button to apply this option.
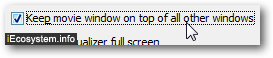
- You will now need to enable another option, without which you won't see any difference: in that same "Playback" tab, make sure that the "Play movies and TV shows" dropdown menu reads "in a separate window" (it doesn't by default, and iTunes plays videos in the same, "main" window):

- Click "OK" to apply the new setting; from now on, you'll be able to watch movies or TV shows with an iTunes window that "floats" above the active application window. It doesn't steal the focus until you click on it, and that iTunes setting can be turned off just as easily (simply uncheck the "Keep movie window on top..." checkbox this time).
Note that this setting also affects your personal video files and video podcasts - basically anything that would play in the "movie player" popup window, except for music videos, whose behavior is controlled by another dropdown menu, right before the one you re-configured. If you experience intermittent or permanent problems with this feature, please read on:
iTunes doesn't stay above other windows!
If you have spent any time in Apple's support forum, you'll know by now that this feature has stopped and resumed working throughout the years, and the problem (especially once reported by you or other iTunes users), tends to be fixed in the next round of upgrades delivered through Apple Update. Nonetheless, here's a half-baked solution you can use as alternative until Apple addresses the issue.
On a Mac, just resize both iTunes and the active window to make them share screen real estate as needed.
On Windows, the same workaround will do as well; but on Windows 7, you can also use "Aero Snap" to quickly force two separate windows to share the screen in a vertical or horizontal split by dragging an opened application towards a side of the screen, and releasing when you get a visual cue that the snap and resize is about to take place. In the case of making iTunes share a portion of the screen, this will work best if you are using a high enough screen resolution to accommodate all interface elements on your main application, while leaving enough room for iTunes and the video playback (how to change screen resolution in Windows 7).
