 iTunes gives you the ability to organize your music with "smart playlists": these work much like rules in email programs (mail filters). Any song (or TV show, movie...) that matches the conditions you set out will automatically appear in the smart playlist. iTunes itself comes with five built-in smart playlists: "Music Videos" (otherwise automatically mixed in with your music), "My Top Rated", "Recently Added", "Recently Played", and "Top 25 Most Played". In this tutorial, we will show you how to create a smart playlist in iTunes. This tutorial is divided into three sections: create a smart playlist, overview of iTunes' Smart Playlist dialog, and finally, create rules for smart playlists.
iTunes gives you the ability to organize your music with "smart playlists": these work much like rules in email programs (mail filters). Any song (or TV show, movie...) that matches the conditions you set out will automatically appear in the smart playlist. iTunes itself comes with five built-in smart playlists: "Music Videos" (otherwise automatically mixed in with your music), "My Top Rated", "Recently Added", "Recently Played", and "Top 25 Most Played". In this tutorial, we will show you how to create a smart playlist in iTunes. This tutorial is divided into three sections: create a smart playlist, overview of iTunes' Smart Playlist dialog, and finally, create rules for smart playlists.
Smart playlists vs. regular iTunes playlists
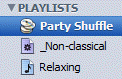 You could, for example, create a smart playlist of all songs you rated more than four stars. Anytime you rate a song four or five star, iTunes would automatically add it to your smart list. Smart lists can have multiple conditions, which limit their potential only to your creativity - this cannot be achieved with a regular playlist, which always contains the exact songs you manually added to it, unless you manually deleted some of them: a regular iTunes playlist is never automatically updated. Once you reach a few gigabytes of music, playlists and smart playlists become an essential tool to keep your music collection manageable and enjoyable. Playlists and smart playlists each have a distinct icon, as shown on the screenshot: a simple musical note for a regular playlist (blue icon), and a gear for smart playlists (purple icon). Let's now show you how to create a smart
playlist in iTunes:
You could, for example, create a smart playlist of all songs you rated more than four stars. Anytime you rate a song four or five star, iTunes would automatically add it to your smart list. Smart lists can have multiple conditions, which limit their potential only to your creativity - this cannot be achieved with a regular playlist, which always contains the exact songs you manually added to it, unless you manually deleted some of them: a regular iTunes playlist is never automatically updated. Once you reach a few gigabytes of music, playlists and smart playlists become an essential tool to keep your music collection manageable and enjoyable. Playlists and smart playlists each have a distinct icon, as shown on the screenshot: a simple musical note for a regular playlist (blue icon), and a gear for smart playlists (purple icon). Let's now show you how to create a smart
playlist in iTunes:
Create a smart playlist
To create a smart playlist in iTunes, choose "New Smart Playlist" from the File menu.
Keyboard shortcut: hit Ctrl+Alt+N (Windows) or Command+Option+N (Mac) to create a new smart playlist
Overview of iTunes' Smart Playlist dialog
The Smart Playlist dialog will open: it contains six distinct sections, each of which can be used to customize your smart playlists' matching rules, scope, length, sorting order, and interactivity.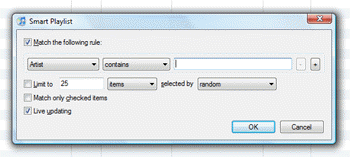
The "Match the following rule" checkbox is checked by default, and tells iTunes that your smart playlist is enabled.
The second section contains the smart playlist's rules, or "matching conditions": we'll show you below how to use iTunes' rules editor. Here's a screen shot of the default rules section of the dialog (shown on Windows and Mac):
 Below the rules container, iTunes lets you limit the number of matches; by default, the smart playlist contains an unlimited number of matches. The type of limiting matches can be items (it is by default), duration or size. To enable numerical limits to the rule's matching scope: tick the checkbox, choose a type of limit, and type the limiting number (15 songs, 150 megabytes, 1.5 hours, etc.)
Below the rules container, iTunes lets you limit the number of matches; by default, the smart playlist contains an unlimited number of matches. The type of limiting matches can be items (it is by default), duration or size. To enable numerical limits to the rule's matching scope: tick the checkbox, choose a type of limit, and type the limiting number (15 songs, 150 megabytes, 1.5 hours, etc.)
The "selected by" drop-down menu lets you instruct iTunes to limit the resulting match by a criteria of your choice; this is only applicable if you choose to the limit the number of results, and does not determine the smart playlist's sorting order.
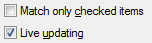 The "Match only checked items" (unchecked by default) lets you exclude music you have "unchecked", to skip it in your playback. "Live updating" (checked by default) is the center of smart playlists: checked, it tells iTunes to keep your smart playlist up-to-date.
The "Match only checked items" (unchecked by default) lets you exclude music you have "unchecked", to skip it in your playback. "Live updating" (checked by default) is the center of smart playlists: checked, it tells iTunes to keep your smart playlist up-to-date.
Create rules for your iTunes playlist
iTunes' smart playlists allow you to enter a (virtually) unlimited number of conditions. Pick a field from the leftmost drop-down menu, choose an instruction from the second, and fill in a complete or partial value in the text field.
 The rule above matched audiobooks by John Grisham, which does two things. First, it shows you that smart playlist rules are case-insensitive: in other words, letters matter, not capitalization. Second, it illustrates the flexibility of the "contains" choice: it will match the beginning, the middle, or the end of a word (as with "John Grisham").
The rule above matched audiobooks by John Grisham, which does two things. First, it shows you that smart playlist rules are case-insensitive: in other words, letters matter, not capitalization. Second, it illustrates the flexibility of the "contains" choice: it will match the beginning, the middle, or the end of a word (as with "John Grisham").
As a general rule, you should make your rules as open-ended as possible to optimize their matching scope; the more detailed the rule, the shorter the playlist results. The next section shows you how to make all-encompassing or ultra-tolerant rules.
Tighten or loosen your smart playlist's matching criteria
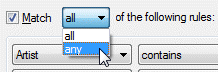 As soon as you add a second rule, the first checkbox (that used to read "Match the following rule") has changed to read "Match all/any of the following rules." If you leave the default of "all", iTunes will only consider songs that match all of your conditions (very restrictive, you might end up with an empty smart playlist). Choosing "any" will tell iTunes to consider songs that match at least one of your conditions.
As soon as you add a second rule, the first checkbox (that used to read "Match the following rule") has changed to read "Match all/any of the following rules." If you leave the default of "all", iTunes will only consider songs that match all of your conditions (very restrictive, you might end up with an empty smart playlist). Choosing "any" will tell iTunes to consider songs that match at least one of your conditions.
Delete a smart playlist rule
 To remove a rule from a smart playlist, simply click the (-) minus sign button next to the rule to remove. Deleting a rule cannot be undone (unless you click Cancel instead of OK, in which case nothing will be saved.)
To remove a rule from a smart playlist, simply click the (-) minus sign button next to the rule to remove. Deleting a rule cannot be undone (unless you click Cancel instead of OK, in which case nothing will be saved.)
iTunes also lets you create static playlists (like "virtual folders") that only contain songs (or TV shows, movies...) you explicitly dragged into them; standard playlists are not self-maintaining. Create (standard) playlists in iTunes.
