By default, iTunes will use the language setting of your operating system (Mac OS X, Windows 7 / Vista / XP). But iTunes ships with "language packs" built right into the application, which means that you can switch language on-the-fly, without having to download or install anything new on your computer. In this tutorial, we will show you how to customize iTunes' language setting (used throughout the interface - buttons, menus...), and another language-related option, namely the language it uses for subtitles and closed captioning (both topics covered in our "iTunes subtitles, languages, and closed captioning" tutorial).
Customize the iTunes interface language
Once inside iTunes, choose "Preferences" under the Edit menu (under the "iTunes" menu on a Mac).
- If needed, click on the "General" tab at the top of the Preferences dialog that opened.
- At the very bottom of this tab, you'll find a "Language" dropdown menu; click on it:
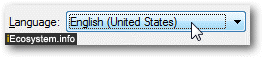 (Notice that the current language -the one you are using in iTunes- is automatically selected.)
(Notice that the current language -the one you are using in iTunes- is automatically selected.) - Select another language from the dropdown menu, and click on the "OK" button to apply the new setting. As soon as you do, iTunes will show a "Language setting will not take effect until iTunes is restarted" message below.
- Close iTunes, give it about 5 seconds to finish closing and saving any changes to your library (to avoid the "iTunes cannot start" problem while it's still in the process of exiting), and re-launch it.
iTunes will now be showing everything in the language you chose, including the menus, Sidebar, and other interface controls; there are some elements, however, that will still show up in English, for example the Ping documentation, or some features only available in the US iTunes Store. Keyboard shortcut will be updated for the new interface, and Help file language will automatically follow your current iTunes language settings!
Tip to restore iTunes to English: if a prankster has changed your iTunes language and you wish to restore the original setting, just know that the Edit menu is always the second from the left, and that "Preferences" is always at the bottom of that menu - on Mac OS X, "Preferences" is also always the last item, under the "iTunes" menu (whose label remains in English, since it is the application's name). Unfortunately, the language names in the Preferences dialog are written in the current language - at this time, English is the sixth choice in the "Language" dropdown menu under the first tab on the left.
Change iTunes languages used for subtitles and closed captioning
When you are inside iTunes' Preferences dialog, click on the "Playback" tab. The last two dropdown menus control both the "Audio language" and the "Subtitles language": note that not all movies / TV shows support either of these features. Click on the "OK" button to apply and save your new language settings!
Click on the "OK" button to apply and save your new language settings!
