To comply with the recording industry and prevent piracy, much of the content you purchase from iTunes is protected with "DRM" (Digital Rights Management) - in practical terms, this means that you can only play music, audiobooks, TV shows (etc.) you purchased from the iTunes Store on an "authorized computer". iTunes allows you to have up to five authorized computers per iTunes account (per Apple ID). This is why you have to authorize or deauthorize a computer to remain at or below the maximum of five computers. In this tutorial, we will show you how to authorize a computer from iTunes, how to deauthorize a particular computer for iTunes, and how to deauthorize all computers.
How does authorizing computers for iTunes works?
As time passes and you either replace old computers, or stop using them, you will want to manually deauthorize them to stay under the five-computer limit. This five-computer limit works across platform: you can 3 Macs and 2 Windows PCs, which totals 5, not five computers per platform (operating system). The authorization process works seamlessly, and you will only need to do it once whenever you purchase a new computer, or reinstall the operating system.
Authorize a computer from iTunes
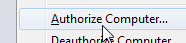 The first time you launch iTunes, you will want to associate it with your Apple ID (iTunes account), so that you can import into iTunes content you purchased from another iTunes, on another computer (or because this is the first time you ever installed iTunes). From iTunes' main window, go to the Store menu, and choose "Authorize Computer". iTunes will launch the Authorize Computer dialog:
The first time you launch iTunes, you will want to associate it with your Apple ID (iTunes account), so that you can import into iTunes content you purchased from another iTunes, on another computer (or because this is the first time you ever installed iTunes). From iTunes' main window, go to the Store menu, and choose "Authorize Computer". iTunes will launch the Authorize Computer dialog: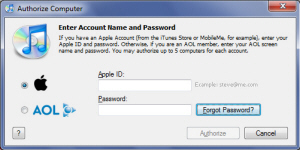
Under Apple ID, type the email address associated with your iTunes account; then, type the Password. Once you click on the Authorize button, iTunes will either confirm that this particular computer has successfully been authorized ("Computer authorization was successful"), and tied to your Apple ID, or tell you that you have already reached the maximum number of authorized computers. (In that case, you will need to manually deauthorize another computer, as explained below.)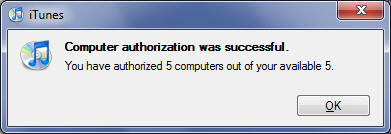
If you no longer have access to another computer from which to deauthorize iTunes, you have two choices: either deauthorize all computers, or contact Apple's customer service from iTunes. Keep in mind that iTunes does not let you deauthorize all your computers an unlimited number of times. While this may change, resetting all computers is currently allowed once a year.
Deauthorize a computer from iTunes
Before you deauthorize a computer from iTunes, keep in mind that -while your music and other digital content will not be deleted- you will no longer be able to play content you purchased from the iTunes Store on that particular computer.
iTunes will confirm that the de-authorization worked, with a "This computer has been successfully deauthorized" message: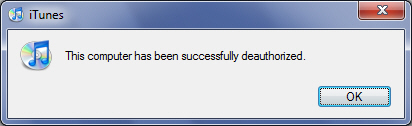
This means that if you needed to deauthorize a computer to register a new version of iTunes (on another machine) with your Apple ID, you should be able to do it without a problem.
Deauthorize all computers associated with your iTunes account
Sometimes, iTunes can mistakenly authorize the same computer twice, and put you at the limit of five computers - in our experience, this happens when you are trying to sync or import music and content from an iPod that was tied to another iTunes library (even if that library is also tied to your same Apple ID). In such cases (if you have reached the maximum of five with this error), you will need to deauthorize all computers, and re-authorize each computer manually. While you can do this by contacting Apple's customer care, we will show you how to do it directly from iTunes, from your account page.
To access the iTunes account for your Apple ID, click on the Store menu, and choose "View My Account (you@email.com)"; enter your password when iTunes asks for it and hit Enter (Windows) / Return (Mac).
How many computers are authorized with iTunes?
The Apple Account Information screen will load inside iTunes, listing all the settings and records for your profile; in the second section, which starts with your Apple ID, you will see the number of computers you currently have authorized with iTunes:![]()
To deauthorize all computers associated with your Apple ID (iTunes account), click on the Deauthorize All button: before dissociating all these computers from your profile, iTunes will ask for a final confirmation. Keep in mind that anyone (e.g., relatives or roommates) who are trying to access the iTunes Store from a computer formerly attached with your Apple ID will no longer be able to do so unless they have your credentials (your user name -Apple ID- and password).
To confirm, click on the Deauthorize all computers button, or hit Cancel to keep your current settings.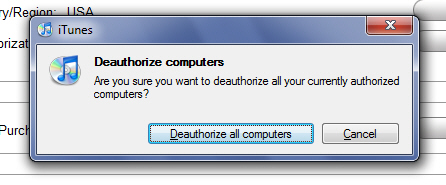
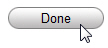 And this is all it takes to authorize or deauthorize computers from your iTunes account — (keep in mind that registering and user name-registering computers may flag your account with Apple, since this pattern could be the behavior of "free riders", who share the same Apple ID to avoid paying for content). Once you have made the changes you wanted, click on the Done button at the very bottom of the screen to return to your iTunes library.
And this is all it takes to authorize or deauthorize computers from your iTunes account — (keep in mind that registering and user name-registering computers may flag your account with Apple, since this pattern could be the behavior of "free riders", who share the same Apple ID to avoid paying for content). Once you have made the changes you wanted, click on the Done button at the very bottom of the screen to return to your iTunes library.
