When you first started using iTunes and the iTunes, you were at one point asked to choose a user name and password - an email address as user name: this is what is also called your "Apple ID". If you ever purchased anything from the Apple.com online store, you already have an Apple ID, and can use it as iTunes login (credentials). So, can you change your iTunes email address / Apple ID? The answer is "Yes": this tutorial explains how to do that, and the process of changing your Apple ID is the same on Windows or Mac.
- In this iTunes tutorial:
- How to change your Apple ID through your iTunes Store account
- Change your Apple ID sign in on iPhone or iPod touch
- Change your Apple ID sign in to your new email address from an iPad
How to change your Apple ID through your iTunes Store account
Follow these steps to change the email address associated with your iTunes account:
- If needed, open iTunes
- If you are already inside the iTunes Store, click on your email address (your Apple ID) shown in the top right corner of the window to access your account.
- Otherwise, click on the "Store" menu, and choose "View My Account ([Your Apple ID email address])"
- iTunes will display the login dialog: your current Apple ID (email address) is prefilled by default
- Enter your password and click on the "View Account" button
- iTunes will display shortly an "Accessing iTunes Store" message, and load your main account page
- The first line of information reads "Apple ID", and shows your current iTunes email address
- Click on the "Edit Account Info" button next to it
- The first text field of the next, "Edit Apple Account" screen reads "Email Address", and "This will be your new Apple ID" next to it: enter the new email address you want to use as Apple ID.

- Scroll down all the way, and click on the "Done" button
- iTunes will save the change of email address, and use it as Apple ID
- You are done, and have successfully changed your iTunes email address!
- Next time you need to login to iTunes, use your new email address inside the Apple ID field
- Unless you also changed your password, you will still be using your old password with your new Apple ID.
Keep in mind that if you are also using an iPhone, iPod touch, or an iPad, you will need to remember to change your Apple ID from there too: when you make purchases from the iTunes Store or App Store, your device always remembers your Apple ID, and only asks for your password. The next sections of this tutorial explains how to change your Apple ID on all three devices.
Change your Apple ID sign in on iPhone or iPod touch
Once you have your iPhone / iPod touch in hand, follow these steps:
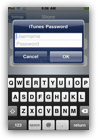 From one of your home screens, find and tab on "Settings"
From one of your home screens, find and tab on "Settings"- Scroll down and tab "Store"
- Tap on the "Sign Out" button
- Then, tab on "Sign In"
- Supply your new Apple ID (email address), and your password
- You are now signed in using your new Apple ID
While you can also change your Apple ID itself from your iPhone or iPod touch, the steps above achieve the same effect.
Change your Apple ID sign in to your new email address from an iPad
Here's how to use your new Apple ID (email address) on your iPad:
- Find and tab on the "Settings" icon on your home screen
- Tab on "Store" in the settings Sidebar on the left
- Notice that your current Apple ID / email address is displayed under "Account"
- Tab on "Sign Out"
- Then, tab on "Sign In" to login with your new Apple ID
- Enter your new email address and password
- You are now signed in using the new Apple ID!
That's all it takes to change your iTunes email, and update your iPhone / iPod touch / iPad to use the new Apple ID account settings.
