iTunes lets you assign rating to pretty much any type of item in your iTunes library - but, for practical reasons, we'll focus this tutorial on rating songs and albums - just use the same techniques to rate TV shows, movies, podcasts, etc. You will first learn how to rate an individual item in iTunes; then, how to give a rating to an entire album; how to revise your rating later on; and finally, how to rate items in the iTunes Store, without having to actually write a review.
- In this iTunes tutorial:
- Show or hide your ratings in iTunes
- Rate a song in iTunes
- Rate an entire album in iTunes
- Change your rating after the fact
- Remove a star rating
- Rate content in the iTunes Store
Show or hide your ratings in iTunes
This is how you show or hide the Rating column in iTunes:
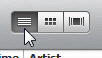 Of all three iTunes Views, the "List View" gives you the most information about your songs and albums at any given time; click on the List View button, as shown on the screenshot.
Of all three iTunes Views, the "List View" gives you the most information about your songs and albums at any given time; click on the List View button, as shown on the screenshot.- Once in List view, see if the Rating column is visible (you may need to scroll horizontally)
- If ratings are hidden, right-click on another column header, and choose "Rating" from the context menu
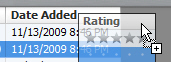 iTunes will now show the Rating column (you can move it left or right by dragging its header, and releasing the column where you want it displayed).
iTunes will now show the Rating column (you can move it left or right by dragging its header, and releasing the column where you want it displayed).- To hide your iTunes ratings, just right-click on a column header, and uncheck "Rating" from the menu, by clicking on it.
- Follow the same technique if you use most often one of the other iTunes views, like "Cover Flow", which always shows columns (including rating) at the bottom, or "Grid View", which shows ratings (and other columns) after you double-clicked on an album.
Rate a song in iTunes
Follow these steps to rate an item in your iTunes library:
- Locate the item to which you want to give a rating
- Right-click on it, and click on the "Rating" submenu:
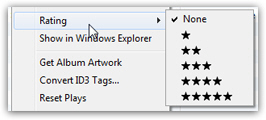
- iTunes will display a checkmark next to the item's current rating: by default, any unrated item in your library has a rating of "None", as shown on the screenshot above.
- Choose the number of stars based on how much you like the item from the submenu, and click on it to apply it
- Using the iTunes Store's current translation of each star-rating:
★ = "hate it"
★★ = "don't like it"
★★★ = "it's ok"
★★★★ = "it's good", and
★★★★★ = "it's great" - After you have applied the rating to the song / track, iTunes will display it in the Rating column. (To show the Rating column, right-click on any other column header, and click on "Rating" in the menu that appears.)

![]() Tip: when a song is selected (as is the case in the screenshot above), you can also apply your rating by clicking on the corresponding dot.
Tip: when a song is selected (as is the case in the screenshot above), you can also apply your rating by clicking on the corresponding dot.
Rate an entire album in iTunes
To save time, you can also rate an entire album in one step:
- Find the album in your iTunes library
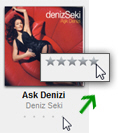 When the entire album is good (or bad), just click your start rating below the album cover, as shown on the screenshot (how to show the album artwork column in iTunes).
When the entire album is good (or bad), just click your start rating below the album cover, as shown on the screenshot (how to show the album artwork column in iTunes).
As soon as you give your rating, iTunes displays it, in stars, below the album cover.
In addition, you can tell when a song was rated as part of an album (star outlines as rating), or when the song was given an individual rating (filled star shapes as ratings). The third song in this album, for example, was individually rated:
If you have multiple songs selected, not necessarily all from the same album, you can right-click on them and choose a rating, which will be applied to several songs at once. Learn how to select groups of items, consecutive or not, in your iTunes library: Complex selections in iTunes.
Change your rating after the fact
Here's how to modify an existing rating after the fact, for individual songs, or entire albums in your iTunes library:
- Follow the exact same steps outlined above
- For an individual song, just right-click on it, and choose "Rating" from the context menu
- Choose a new rating
- For albums, simply click on a new star rating below the album cover and you are done!
Remove a star rating
In addition to changing a rating you assigned in iTunes, you can also remove the rating altogether:
- Find the song whose rating you want to delete
- Right-click on the item, and choose "Rating" from the menu
- Instead of choosing a number of stars as rating, click on "None"
- iTunes will remove the rating, and basically display the item as "unrated"
Rate content in the iTunes Store
This is how you rate an album in the iTunes Store:
- Load the item you want to rate in the iTunes Store:
- If you don't own the album in iTunes, search for it and find its page
- If you have this album in your iTunes library, click on its "go to store" button:
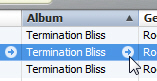
- Once inside the iTunes Store, on the product page, scroll down a bit until you see the "Customer Ratings" section:

- To assign a rating to the album in the iTunes Store, click on the corresponding star: iTunes will confirm that your rating has been applied and recorded by displaying a "Thanks" message (or show an "Error").
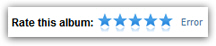
And you now know how to rate one song, a group of songs, an entire album, and how to apply ratings in the iTunes Store!
