The wireless radio is by default on (enabled) on your iPad, and you'll be able to pickup WiFi signals from networks in the area; from time to time, the iPad may give you messages concerning the loss of signal for a particular wireless network, or when another network becomes available, etc. But you can also see a full listing of all wireless signals your iPad is able to catch at your current location, in much the same way you can on a MacBook or Windows / Linux laptop. This tutorial shows you how to view all available wireless networks.
Get information about WiFi signals and their strength on your iPad
Follow these steps to see a map of WiFi signals:
 Click on the "Home" button, and flick through Home screens until you find the "Settings" icon: then tap on it.
Click on the "Home" button, and flick through Home screens until you find the "Settings" icon: then tap on it.- Once the iPad Settings screen loads, tap on the "Wi-Fi" settings on the left - notice that your iPad also displays the name of the current wireless network you have joined next to the word "Wi-Fi".
- The second section of the WiFi settings, labeled "Choose a Network", will list the wireless signals your iPad is able to detect: a checkmark is displayed next to the network you are currently using. The presence of a padlock icon next to the network name indicates that it is secure (meaning that you will have to supply a password before you can join that network and access their internet connection). If you are in a public place (bookstore, Starbucks, library, etc.) that offers complimentary WiFi, the wireless network will be "unsecured" in most cases, to allow all patrons to use it easily.
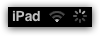 The radio wave icon shows you how strong the signal is - your iPad will give you three levels: 3 bars is an excellent signal (close and/or strong), 2 bars is "ok", and 1 bar means weak (and you may experience wireless problems with dropped signals while you are surfing the web, watching videos, etc.) This is the same radio wave icon you see in the top left corner of your iPad, which shows the current signal strength (screenshot shows a weak signal, and the iPad trying to keep the connection alive).
The radio wave icon shows you how strong the signal is - your iPad will give you three levels: 3 bars is an excellent signal (close and/or strong), 2 bars is "ok", and 1 bar means weak (and you may experience wireless problems with dropped signals while you are surfing the web, watching videos, etc.) This is the same radio wave icon you see in the top left corner of your iPad, which shows the current signal strength (screenshot shows a weak signal, and the iPad trying to keep the connection alive).- Your iPad shows an "Other..." button at the bottom of the listing of wireless networks: this is not a listing of weaker signals, it simply allows you to add your own network (for security purposes, some wireless networks don't broadcast their "SSID", so you won't see their name).
If you do not see a particular WiFi network, it means that the signal is out of range (you are too far away), that the network doesn't broadcast its SSID (you have to tell your iPad to manually join the network), or that it is simply down at the moment (aside from any problems you may have with the WiFi/Bluetooth card in your iPad of course).
Tip: You can also access the listing of WiFi networks by going to "General > Network > Wi-Fi" in the iPad Settings screen (the "General" tab is automatically selected on the left).
