By default, when you first purchase your iPad, the standard default icons for built-in apps (like Settings, Photos, iPod, etc.) will be positioned a certain way. As you add more applications to your iPad, their icon / button will be added or appended to the end of existing icons, until you run out of room on that particular screen (called a "Home screen"). Then, your iPad will simply add a new Home screen to the right, and keep pushing icons as you download and install new apps on the device.
The latest version of iOS (the operating system that runs on the iPhone, iPod touch, and iPad) lets you create folders for your applications, which makes them easier to find and organize. But you can move and reposition both app folders and application icons, not only within the same screen, as we'll explain in this tutorial, but even to another Home screen.
Move around your iPad icons
Follow these steps to reposition your apps on the iPad:
- To activate the "move" mode, all you need to do is press one of the icons on your iPad, and hold your finger pressed. Within a couple of seconds, all apps will start "wiggling" and shaking on the screen, indicating that you can start moving them around on that screen or another:
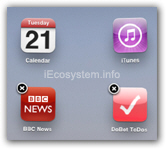
- To move an iPad icon on the same screen, simply touch it and hold your finger down on it; then, start sliding your finger (without releasing contact from the screen) until you reach the position at which you want the app in question moved. And release your finger: the iPad will place this icon in its new location, and shift in real time the other icons to the position they would be using if you were to release your finger at that point.
- The next tutorial explains how to move an app to another iPad Home screen.
 To exit move "app moving mode", just click once on the Home button, as shown on the screenshot (on the left).
To exit move "app moving mode", just click once on the Home button, as shown on the screenshot (on the left).- Your apps and icons will stop wiggling and shaking, and stay frozen in their current position; should you later change your mind and want to put an icon back to its original position, just follow the same steps and drag the app back to where you want it! This is all it takes to move icons and apps on your iPad.
iPad Tip: note that you can also move from one Home screen to the next by flicking your finger left or right. You don't need to exit "wiggle mode" to move to another Home screen, in other words!
