 Your iPad centralizes all images in a single location, the Photos library - in much the same way you have a dedicated Pictures folder on your Mac or Windows PC. Whenever you take a screenshot on your iPad or save an image, they will be stored inside that "folder". In this tutorial, we will show you how to save a picture from a website / web page while in Safari, and how to get to that image file once you've saved it. While we use the Safari web browser built-into the iPad, any application that uses a Safari as browser behind the scenes will allow you to do the same thing. Lets get started and show you how you can save online images on your iPad.
Your iPad centralizes all images in a single location, the Photos library - in much the same way you have a dedicated Pictures folder on your Mac or Windows PC. Whenever you take a screenshot on your iPad or save an image, they will be stored inside that "folder". In this tutorial, we will show you how to save a picture from a website / web page while in Safari, and how to get to that image file once you've saved it. While we use the Safari web browser built-into the iPad, any application that uses a Safari as browser behind the scenes will allow you to do the same thing. Lets get started and show you how you can save online images on your iPad.
- First, open Safari and navigate to the web page that contains an image you want to save.
- Then, tap and hold on an image, and a popup menu will appear, as shown on the screenshot:
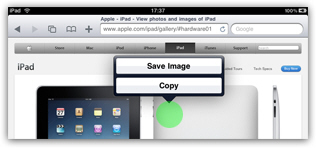
- The screenshot above indicates in green overlay the area where we tapped and hold on the image to display the context menu. If no menu appears, the picture may be used as a background behind the page ("CSS background-image" for those in the know), for example - in most cases though, you'll have no problems saving pictures.
- And choose "Save Image" from the menu, which will disappear after you tap Save Image, as visual confirmation.
- The picture was successfully saved on your iPad, yours to keep!
- To access this image, simply tap on the "Photos" icon in one of your Home screens; if you don't see it, you can always type "Photos" inside the iPad's search field (in the screen on the left of your first Home screen), and tap on the first result to load your Photos library.
- If you are in "Albums" view, images you have downloaded will be included in the standard "Saved Photos" album; otherwise (in "Photos" view), the latest saved images will be visible at the very bottom of the picture listing.
- Just tap on the photo you just saved if you want to open it and access various options (like emailing the picture, using the image as wallpaper background, etc.)
- That's all it takes to download and save pictures on your iPad!
