As you learned in the previous tutorial, you can reposition and move apps / icons on your iPad, and we focused on moving icons around on the same screen, or "Home screen". But your iPad also lets you move apps from one screen to the other while in "wiggle mode", when all your icons are shaking. In other words, you can switch screen and move apps from one screen to the other, and back, without having to exit "app moving mode" to change screen!
Move an app to a different screen on your iPad
Here are the easy steps that allow you to re-arrange your apps between screens:
- To engage "app moving mode", put your finger on any application icon, and hold it down for a couple of seconds; as soon as your apps start wiggling, you are ready to go, and your iPad will let you move them around:
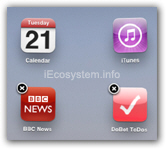
- Moving an app to a screen on the left will only work if you are not currently on the main Home screen - the one to the left of which is the search functionality of your iPad. If that is not the case, move the icon to the screen on the left by holding your finger on it, and sliding it all the way to the left edge of the screen (the iPad display), and keep it there: your iPad will switch to the screen on the left.
- At that point, you can either release the app in the location of your choice, or do the same thing if you want to move the app to another screen to the left of the current one.
- To move an icon to another iPad screen to the right of the current screen, just slide the icon all the way against the right edge of the glass display, and keep it there: your iPad will switch to the next screen - here too, either release the app icon to keep it on that screen, or repeat the operation to move it one more screen to the right.
 Once you are done re-arranging the app icons on your iPad, simply press the "Home" button of your iPad (highlighted in green on the screenshot on the left), and it will exit "wiggly mode" and freeze in place all apps in their new position. That's all it takes to move your apps between one Home screen and another screen!
Once you are done re-arranging the app icons on your iPad, simply press the "Home" button of your iPad (highlighted in green on the screenshot on the left), and it will exit "wiggly mode" and freeze in place all apps in their new position. That's all it takes to move your apps between one Home screen and another screen!
Note that your iPad adds or removes new screens as needed: if you move the last icon on a screen to another Home screen, the original Home screen will be removed - in other words, you will not find yourself with blank screens (without icons) anywhere on your iPad. By the same token, you can add and create new Home screens simply by dragging icons to the right of your current rightmost screen!
