Just like a regular desktop computer or laptop, your iPad will automatically lock itself - depending on whether or not you have enabled password-protection on your iPad, you will get either a prompt to "Slide to Unlock", or be prompted to enter a passcode to unlock your iPad. By default, the iPad will lock itself after 5 minutes of inactivity. This means that you leave your iPad on the side, without video or audio playback, and no iPad game in progress but paused, and do not interact with any of its buttons - whether physical controls on the hardware, or on screen buttons, sliders, etc. You will always know when your iPad goes into sleep or energy saving mode, because the screen will start to dim (the auto lock feature activates itself later on). This tutorial explains how to change how fast the iPad automatically locks itself.
Change your iPad Auto-Lock settings
Follow these simple steps to customize when your iPad locks (if ever!)
 First, click on the round "Home" button to see your Home screens, and navigate to the one where you see the "Settings" button that displays three gears as its icon.
First, click on the round "Home" button to see your Home screens, and navigate to the one where you see the "Settings" button that displays three gears as its icon.- When your iPad settings screen loads, the "General" section should be automatically selected on the left. Look at the fourth group of options on the right, and you will see an "Auto-Lock" button, which also shows your current setting (by default, "5 Minutes"). Tap on the Auto-Lock button to choose another value:
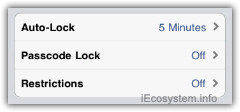
- The next screen of options will display a series of timer values, in minutes, that you can change to: 2 Minutes, 5 Minutes, 10 Minutes, 15 Minutes, or "Never". Choose any other number of minutes to increase or decrease the time it takes for your iPad to lock itself automatically (and show the password prompt if you enabled that feature).
- To disable Auto-Lock on iPad, just tap on the "Never" option, and it will be enabled. This means that your iPad remains ready to start pretty much all the time. If you set your iPad to never lock itself, keep in mind that password protection no longer plays its role; make sure that you remember to turn that off if you are traveling or using your iPad in a public location or unfamiliar setting (school, work, public library, etc.)
And this is how you change the timer after which your iPad will automatically lock!
