When you ignore the functionality iTunes provides to manage your iPad, that iPad can be viewed as a simple storage device; in fact, to view your iPad Photos gallery and the pictures it contains, you don't even need to have iTunes installed on your computer; furthermore, you can access these pictures on Windows 7 / Vista / XP and Mac OS X, but typically also on unsupported operating systems like Linux (Ubuntu or otherwise). All you need is a USB cable and port to connect your iPad to the desktop computer or laptop in question.
Open your iPad photos in Windows Explorer (Windows 7 / Vista / XP)
Here is the simple process to follow to view pictures from your iPad photos library on your PC:
- When you plug in your iPad to your computer via USB, the following dialog will popup within a few seconds, just like it does when you attach any kind of storage device and Windows detects it:
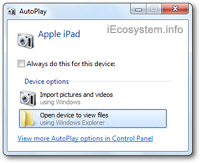
Note that the screenshot above was taken on Windows 7, as is the case for others in this tutorial, but they will be near identical in Windows Vista, and quite similar for Windows XP as well. - If you click on the "Open device to view files using Windows Explorer" button, highlighted in blue on the picture above, Windows 7 will open your iPad as a folder (storage external drive) in Windows Explorer, and you will see a single folder in it, which is the iPad's storage which you can navigate, like you would any regular USB flash drive.
- As soon as you do, you will see a single folder called "Internal Storage": double-click on it to reveal a "DCIM" folder, as is often the case with digital cameras' folder that stores pictures.
- Double-click on the DCIM folder, and double-click on the "100APPLE" it contained, and all pictures inside your iPad Photos library will load inside Windows Explorer, as shown on the screenshot below:
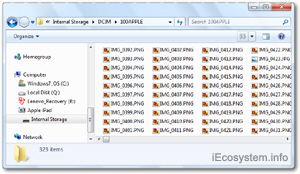
Depending on your current Windows Explorer and Windows 7 settings, you will probably see thumbnails with preview for each picture inside the iPad Photos folder. As with Windows Vista and Windows XP, you can switch to icon view, details, etc. to suit your needs and preferences.
An iPad tutorial following this one will show you how to copy / backup your iPad photos to your computer, and yet another will explain how to transfer and move iPad pictures to your computer - in much the same way you do with a regular external drive!
Access your iPad photos from Mac OS X
Once you plug in an iPad into Mac OS X, it will appear as a storage device on the left pane inside Finder; if needed, open a new Finder window, and click on the iPad on the left hand side. Note that, depending on your settings and software installed on your computer, iTunes and/or a photo import software may open at the same time.
Access iPad pictures from Linux (Ubuntu, SUSE, or other)
Depending on the Linux distribution, you should also be able to see your iPad plugged in as an external storage device. iTunes is not available for Linux of course, but you don't need it to access photos using iPad as a simple external storage device!
