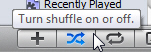 By default, iTunes plays your music in the order in which it is currently sorted (top to bottom). What it does once it reaches the last song depends on your repeat / loop settings. But it is also possible to play your music in random order, using the Shuffle feature; once you enable shuffle, iTunes will randomize the playlist order by songs (default), albums, or groupings - in other words, iTunes shuffles the natural playback order. In this tutorial, we'll show you how to enable or disable shuffle, and explain each shuffle setting (mode) iTunes offers.
By default, iTunes plays your music in the order in which it is currently sorted (top to bottom). What it does once it reaches the last song depends on your repeat / loop settings. But it is also possible to play your music in random order, using the Shuffle feature; once you enable shuffle, iTunes will randomize the playlist order by songs (default), albums, or groupings - in other words, iTunes shuffles the natural playback order. In this tutorial, we'll show you how to enable or disable shuffle, and explain each shuffle setting (mode) iTunes offers.
Turn on / enable Shuffle in iTunes
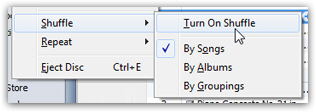 To enable shuffle in iTunes, go to the Controls menu, click on "Shuffle", and choose "Turn On Shuffle". A quick way to determine if iTunes is currently set to shuffle mode is to look at the Shuffle button in the bottom left corner of iTunes' main window - if the button icon is blue, shuffle is turned on (as shown on the screenshot).
To enable shuffle in iTunes, go to the Controls menu, click on "Shuffle", and choose "Turn On Shuffle". A quick way to determine if iTunes is currently set to shuffle mode is to look at the Shuffle button in the bottom left corner of iTunes' main window - if the button icon is blue, shuffle is turned on (as shown on the screenshot).  This button also toggles shuffle on or off, the exact same way we did by going through the menus - no difference in the final result.
This button also toggles shuffle on or off, the exact same way we did by going through the menus - no difference in the final result.
Shuffle affects the current playlist, or your entire music library, depending on the content you are currently playing. You can use shuffle on whatever music is currently visible, which means that if you use a filter (by typing text in the search box in the top right corner), iTunes will only play the content visible after the filter was applied.
Shuffle by Songs (default)
By default, when you turn on Shuffle mode, iTunes will shuffle by songs; this is the most random order in which iTunes shuffles your music: it treats each song as independent, and plays one after the other, without any detectable pattern. This is truly random.
Shuffle by Albums
"Shuffle by album" means that iTunes will play one album at a time, in the right order, and than pick a random next album: so, the order of each song in an album is respected, only the order in which albums are played is shuffled, or randomized. To enable Shuffle by Albums, go to Controls > Shuffle > By Albums.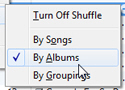
Shuffle by Groupings
 "Groupings" are an extra setting you can apply to items in your music library: right-click on an item, choose "Get Info", and iTunes lets you add custom information to one or more items (depending on how many were selected when you chose Get Info). You could, for example, add "
"Groupings" are an extra setting you can apply to items in your music library: right-click on an item, choose "Get Info", and iTunes lets you add custom information to one or more items (depending on how many were selected when you chose Get Info). You could, for example, add "upbeat" as a grouping to multiple albums, which would allow you to shuffle them in relation to one another.
In most cases, however, you will probably use filtering, rather than grouping, in conjunction with iTunes' Shuffle feature. To shuffle your iTunes music based on custom groupings, go to the Controls menu, click on Shuffle, and choose "By Groupings".
Turn off / disable Shuffle in iTunes
 The quickest way to turn off Shuffle in iTunes is to click on the Shuffle button. If the shuffle icon looks like the one displayed in the screenshot, shuffle is currently turned off, or disabled. iTunes remembers your last Shuffle setting (Songs, Albums, or Groupings), and will automatically apply it for you next time you turn on Shuffle mode.
The quickest way to turn off Shuffle in iTunes is to click on the Shuffle button. If the shuffle icon looks like the one displayed in the screenshot, shuffle is currently turned off, or disabled. iTunes remembers your last Shuffle setting (Songs, Albums, or Groupings), and will automatically apply it for you next time you turn on Shuffle mode.
