The iTunes left "Sidebar", also called "Source", is the blue vertical bar that allows you to navigate between content types (like Music, Movies, TV Shows, Podcasts, Books, and Radio), access the iTunes Store, Ping, and "Purchased" items. It also displays the "Home Sharing" tab and Genius, in addition to playlists and smart playlists. But iTunes gives you control over what to show; the only items you cannot hide are "Purchased", "iTunes Store", "Home Sharing", and your (smart) playlists - this tutorial will explain how to show or hide other items from the left Sidebar. We'll also show you how to show or hide the icons on the left, which saves a bit of screen real estate, a useful touch if you are working with a small screen and/or a low screen resolution.
Add or remove content to the iTunes Sidebar
Once you are inside iTunes, go to "Edit > Preferences" on Windows, or "iTunes > Preferences" on Mac OS X.
- If needed, select the "General" tab; following your library name, you'll find a listing of checkboxes, each of which allows you to show or hide items from the left sidebar:
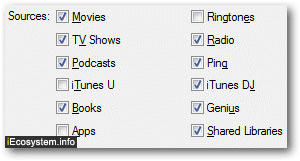
- The items checked (in the screenshot above, the default ones iTunes preselects when you install it for the first time on Windows, or run it the first time on Mac OS X), are the sections you'll see on the left Sidebar: check those you want visible, and uncheck the ones you want to hide.
- To apply the new settings and return to iTunes, click "OK".
Note: unlike what you'd expect, Apple doesn't currently allow you to re-arrange these items and move them up or down. This feature may come in a future version, in which case we'll update this tutorial!
Show or hide icons on the left of iTunes' main window ("Sidebar")
In addition to being able to add or remove "sections" from the Sidebar, iTunes lets you to hide the icons on the left of each label:
If needed, go back into the Preferences dialog to configure your settings, and make sure that the "General", leftmost tab is currently selected. Under the second group of options, uncheck the "Show source icons" checkbox (checked by default).![]() Click on "OK", and you will now only see text on the left Sidebar in iTunes. As mentioned earlier, Apple calls this group on the left the "Source", which is why it refers to these images as "source icons".
Click on "OK", and you will now only see text on the left Sidebar in iTunes. As mentioned earlier, Apple calls this group on the left the "Source", which is why it refers to these images as "source icons".
