 Each song or TV show you purchase from the iTunes Store includes an "Artwork" image; in the case of music, this represents the album cover, or "Album Artwork". But it is also possible to download artwork from the iTunes store for CD's you have imported in iTunes, and even possible to use custom artwork - this iTunes tutorial explains how you can change which album artwork is showing as you browse your music or movie library, how to customize artwork size (dimensions), and how to import custom artwork for your library items altogether.
Each song or TV show you purchase from the iTunes Store includes an "Artwork" image; in the case of music, this represents the album cover, or "Album Artwork". But it is also possible to download artwork from the iTunes store for CD's you have imported in iTunes, and even possible to use custom artwork - this iTunes tutorial explains how you can change which album artwork is showing as you browse your music or movie library, how to customize artwork size (dimensions), and how to import custom artwork for your library items altogether.
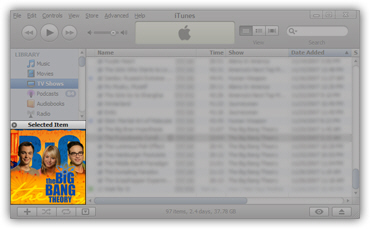
 To display the artwork of the item currently playing in iTunes, choose Show Artwork from the View menu or click the "Show or hide item artwork and video viewer" button in the bottom left corner of iTunes' main window. Depending on the view you are using (even more so if you are listening to music with the iTunes Mini Player), the actual album cover viewer maybe redundant: if the items artwork is displayed inside the right pane, hiding the artwork viewer will actually allow you to see more of your playlists and smart playlists. The more (smart) playlists you create, the more vertical scrollable space you will need!
To display the artwork of the item currently playing in iTunes, choose Show Artwork from the View menu or click the "Show or hide item artwork and video viewer" button in the bottom left corner of iTunes' main window. Depending on the view you are using (even more so if you are listening to music with the iTunes Mini Player), the actual album cover viewer maybe redundant: if the items artwork is displayed inside the right pane, hiding the artwork viewer will actually allow you to see more of your playlists and smart playlists. The more (smart) playlists you create, the more vertical scrollable space you will need!
The new, "toggle-able" album cover / item artwork column
Keyboard shortcut: to show or hide iTunes artwork, hit Ctrl+G (Windows) or Command+G (Mac) - Tutorial update: in iTunes 9, this keyboard shortcut no longer toggles on or off the album cover viewer in the bottom left corner of the screen: in iTunes 9, this toggles showing or hiding the artwork column in your music library. By default, iTunes now displays the album cover / item artwork in the first column: (you can also show or hide artwork by clicking on the arrow of the album cover column)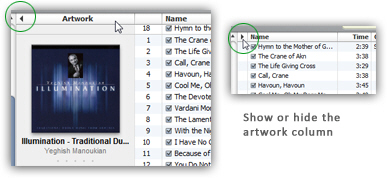
Note that whether or not album covers / items artwork are available and/or visible also depends on your current iTunes view. Since the last more recent versions of iTunes, you will notice that all views display items artwork: the only view that does not show your album covers is the List View, when you have manually (or accidentally!) hidden the Artwork column.
Artwork for selection or current playback
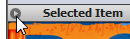 By default, iTunes displays the artwork for the item currently playing (whether song, movie, podcast...); but iTunes can also display the artwork for the last item you clicked on. Click the arrow head to toggle between displaying Now Playing and Selected Item.
By default, iTunes displays the artwork for the item currently playing (whether song, movie, podcast...); but iTunes can also display the artwork for the last item you clicked on. Click the arrow head to toggle between displaying Now Playing and Selected Item.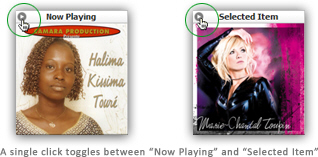
Since you double-click on an item to play it, iTunes will automatically display the item playing, regardless of the option you chose above (since a double-click also selects the item in question). If the album artwork viewer is in "Selected Item" mode, it will show another album cover when you click on another album with your mouse, or a the navigational keystroke on your keyboard (End key, Home, Page Up, Page Down, Arrow Up, or Arrow Down).
Resize the iTunes artwork / album cover
 To view the artwork in large size, click the on artwork viewer: the artwork will open in its own window. To view the size options for the artwork window, right-click (Windows) or control-click (Mac) and choose a size.
To view the artwork in large size, click the on artwork viewer: the artwork will open in its own window. To view the size options for the artwork window, right-click (Windows) or control-click (Mac) and choose a size.
Once done, just close the artwork window to return to iTunes.
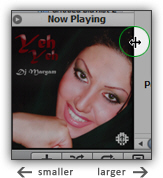 Note that when you use custom item artwork (see customizing iTunes artwork below), iTunes will automatically scale up or scale down the item's artwork, as needed, based on the dimensions of the container: both the album cover viewer and the item artwork columns can be resized manually by dragging their edge to the right or to the left.
Note that when you use custom item artwork (see customizing iTunes artwork below), iTunes will automatically scale up or scale down the item's artwork, as needed, based on the dimensions of the container: both the album cover viewer and the item artwork columns can be resized manually by dragging their edge to the right or to the left.
To resize the album cover viewer displayed in the lower left corner of iTunes' main window, drag its right edge to the right to scale it up, and to the left to make it smaller. For the item artwork column, drag right to make the album cover larger, or leftward to make it smaller.
Item artwork tip: The larger the original album cover / item artwork, the more smoothly it will resize: when you resize up (make larger) a small item artwork, it will quickly look pixelated (jagged and blurry).
Previewing movies in the artwork viewer
![]() It is possible to preview video content in iTunes' artwork viewer. While the artwork viewer is visible, double-click the movie, TV show or video podcast; then close the playing window: the video will continue playing in the artwork viewer until you pause it or switch to audio content.
It is possible to preview video content in iTunes' artwork viewer. While the artwork viewer is visible, double-click the movie, TV show or video podcast; then close the playing window: the video will continue playing in the artwork viewer until you pause it or switch to audio content.
To widen the artwork/video viewer, hover above the border separating the artwork from the video listings until your cursor turns into a horizontal resizer, and drag the border leftwards (increase size) or rightwards (decrease).
Customize iTunes Artwork
iTunes lets you customize the artwork associated with a song, movie, TV show, audiobook or podcast. This is especially useful when importing a CD or outside content (e.g. courses from the Teaching Company), which come without Artwork.
To customize an item's artwork, right-click (Windows) or control-click (Mac) on the item, and choose Get Album Artwork. iTunes will search for the artwork in the online store; if the search is unsuccessful, iTunes will return an appropriate error message. Otherwise, your song (for example) will now have the corresponding album artwork inside iTunes. iTunes will not be able to assign artwork to content not available in the online store.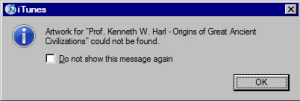
For such cases, iTunes lets you customize the artwork through the item's properties.
Import custom artwork in iTunes
To import custom artwork, right-click or control-click on the item, and choose Get Info. iTunes will display the item properties dialog. Click on the Artwork tab, and on the Add button. Your operating system's file chooser will open, and let you pick a picture to use as artwork; note that iTunes lets you paste a URL (Internet address) of an online image. iTunes will the compress and resample the image with variable success; click OK to accept the new artwork.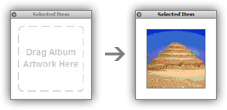
iTunes also allows you to drag images from your computer or a web page.
