![]() Except right after a major iTunes version has been released, Apple doesn't update iTunes too often, and security risks are minimized since content you load into iTunes typically comes from a "controlled" environment - be it the iTunes Store itself, your Audible account, etc. So while it isn't as crucial to keep up with iTunes releases as with software patches to your operating system (Windows or Mac OS X), you often get stability enhancements and incremental new functionality by manually updating iTunes or letting it itself automatically check for updates.
Except right after a major iTunes version has been released, Apple doesn't update iTunes too often, and security risks are minimized since content you load into iTunes typically comes from a "controlled" environment - be it the iTunes Store itself, your Audible account, etc. So while it isn't as crucial to keep up with iTunes releases as with software patches to your operating system (Windows or Mac OS X), you often get stability enhancements and incremental new functionality by manually updating iTunes or letting it itself automatically check for updates.
In some cases, you will have to update in order to purchase new content from the iTunes Store - this has happened with iTunes 9 or iTunes 10. This tutorial explains a couple of ways to ensure that you know when upgrades are available. When you first install iTunes on your computer (Windows PC), Apple will automatically also install a software updater called "Apple Software Update" (actual file name is "SoftwareUpdate.exe"). On an Apple machine, you do not need this program, since Mac OS X will automatically check for iTunes updates along with regular system updates (iTunes is made by Apple). This tutorial shows you how to manually check for iTunes on both Mac and Windows - both systems will automatically check for updates periodically.
Note that if you are using Mac OS X, you don't need to manually keep track of the latest iTunes updates: as long as your Mac is set to automatically install software updates as they are released, you will always be running the latest version of iTunes. To manually check for the latest version of iTunes on Mac OS X, click on the Apple menu (top left corner of the screen), and choose "Software Update".
Check for iTunes updates on Windows (see if you have the current version)
There are two ways to check for iTunes on Windows:
- The easiest, from within iTunes:
- Click on the "Help" menu
- Choose "Check for Updates"
- iTunes will check on Apple servers to see if there is a new version:
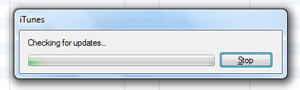
- After a few seconds, iTunes will either display a "This version of iTunes (10.X) is the current version" message if no updates are available, or open Apple Software Update if a new version of iTunes is available for download.
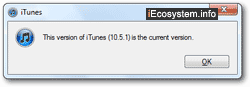
- The second way to check for iTunes updates is to directly launch the Apple Software Update application (from the Programs in your start menu, or by typing its name in the start menu on Windows Vista or Windows 7).
If a new version of iTunes is found, just follow the updater and installer steps to install the latest version on your computer.
Tip: to find out what the current version of iTunes is, just go to apple.com/itunes/download/ - Apple's website will then show you the latest version of iTunes available for your operating system!
Check for a new version of iTunes on Mac
On Mac OS X, there are also two ways to check for iTunes updates:
- If needed, open iTunes
- Click on the iTunes menu
- Choose "Check for Updates"
- After a second or two, iTunes will either tell you that you have the current version of iTunes, or open the Software Update to download the latest version.
- Another way is to simply go to the Apple menu, and choose "Software Update" - your Mac will in this case check for iTunes updates, as well as general updates for your entire system.
Tip: as mentioned earlier, both Mac OS X and Windows will automatically check for new versions of iTunes periodically - the ability to manually check for updates is just an extra convenience to perform the same task - especially useful if you left your computer or laptop offline for a while.
