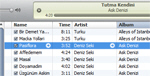 Since the iTunes views were updated in iTunes 9, you may have noticed that the album cover (artwork) column is no longer always visible in List view (see screenshot). But it is not gone: you can very easily show or hide album artwork at will, even in List view (grid view and Cover Flow always show album art). In this tutorial, you will learn how to hide the album art column (useful to recuperate some screen real estate to show the content of other columns), or show the album cover on the left, which makes List view appear less "dry", and makes it easier to see where one album ends and the next starts (assuming your music is sorted by album).
Since the iTunes views were updated in iTunes 9, you may have noticed that the album cover (artwork) column is no longer always visible in List view (see screenshot). But it is not gone: you can very easily show or hide album artwork at will, even in List view (grid view and Cover Flow always show album art). In this tutorial, you will learn how to hide the album art column (useful to recuperate some screen real estate to show the content of other columns), or show the album cover on the left, which makes List view appear less "dry", and makes it easier to see where one album ends and the next starts (assuming your music is sorted by album).
Show the album artwork column in iTunes List View
There are several ways to display the album covers in List view:
- You can click on the "View" menu, and choose "Show Artwork Column"
- iTunes will display it as the leftmost column (cannot be moved to the right)
- Another way to show the album cover in the leftmost column is to use a keyboard shortcut:
Press Ctrl+G on Windows, or Command+G on Mac. 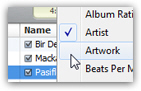 Finally, you can also display the artwork column by right-clicking on any of the headers of a column currently visible, and choose "Artwork". Your album covers will now be visible on the left, and remain displayed until and unless you decide to hide the album art, explained in the next section of this tutorial.
Finally, you can also display the artwork column by right-clicking on any of the headers of a column currently visible, and choose "Artwork". Your album covers will now be visible on the left, and remain displayed until and unless you decide to hide the album art, explained in the next section of this tutorial.
Hide the album artwork column
Follow these steps to hide album covers from List view in iTunes:
- Any of the techniques we just explained to show the album artwork column can be used to hide that column:
- Right-click on a column header, and uncheck the "Artwork" option
- Alternatively, go to the View menu, and select "Hide Artwork Column"
- By far the quickest way, use the keyboard shortcut mentioned earlier: Ctrl+G (Windows), Command+G (Mac)
This is how easily you can show or hide the album artwork column in iTunes!
