 In this tutorial, we will explain how to customize the iTunes Store options and settings: these Preferences affect only the current computer, not your iTunes account itself. In other words, you can set iTunes on one computer to automatically download new content, but not on another. In our case, for example, we iTunes on our main PC (Windows) to download music and audiobooks, but a Mac to download and watch movies and TV shows
In this tutorial, we will explain how to customize the iTunes Store options and settings: these Preferences affect only the current computer, not your iTunes account itself. In other words, you can set iTunes on one computer to automatically download new content, but not on another. In our case, for example, we iTunes on our main PC (Windows) to download music and audiobooks, but a Mac to download and watch movies and TV shows 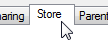 (Mac is set to automatically download new episodes, while Windows PC only downloads music and audiobooks we purchase on-the-fly). To access the iTunes Store Preferences, go to Edit > Preferences on Windows, or iTunes > Preferences on a Mac; then, click on the Store tab.
(Mac is set to automatically download new episodes, while Windows PC only downloads music and audiobooks we purchase on-the-fly). To access the iTunes Store Preferences, go to Edit > Preferences on Windows, or iTunes > Preferences on a Mac; then, click on the Store tab.
Tip: You can also access your iTunes Preferences with a keyboard shortcut: hit Command+, (the Command key plus a comma) on Mac, or Ctrl+, (the Control key plus a comma) on Windows.
Automatically check for available downloads
 The first option, "Automatically check for available downloads", instructs iTunes to automatically connect to the iTunes Store and your account to check if any new downloads, or interrupted downloads, are pending. Unlike the next setting we discuss below, this will only make iTunes check for new downloads, without actually initiating them. If enabled (tick the checkbox), this setting is just iTunes' way of telling you that something needs downloading.
The first option, "Automatically check for available downloads", instructs iTunes to automatically connect to the iTunes Store and your account to check if any new downloads, or interrupted downloads, are pending. Unlike the next setting we discuss below, this will only make iTunes check for new downloads, without actually initiating them. If enabled (tick the checkbox), this setting is just iTunes' way of telling you that something needs downloading.
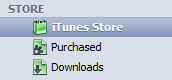 The screenshot on the left is what you'll see when you open iTunes, and it finds that new downloadable content is available from the iTunes Store: the Downloads section, usually invisible, indicates downloads pending your manual approval. If you click on the Downloads section, the bottom of iTunes' main window will show you how many downloads are available. Just click on the down-pointing arrow button, and iTunes will start downloading your content to the current computer:
The screenshot on the left is what you'll see when you open iTunes, and it finds that new downloadable content is available from the iTunes Store: the Downloads section, usually invisible, indicates downloads pending your manual approval. If you click on the Downloads section, the bottom of iTunes' main window will show you how many downloads are available. Just click on the down-pointing arrow button, and iTunes will start downloading your content to the current computer:
Automatically download prepurchased content
 The second iTunes Store option, the "Automatically download prepurchased content" checkbox, is related to the previous setting: if selected, iTunes will automatically start downloading new content from the iTunes Store, like new episodes from one of your season passes, or songs from an album you pre-ordered. Here too, this preference does not affect your Apple ID itself, just the version of iTunes on this particular computer.
The second iTunes Store option, the "Automatically download prepurchased content" checkbox, is related to the previous setting: if selected, iTunes will automatically start downloading new content from the iTunes Store, like new episodes from one of your season passes, or songs from an album you pre-ordered. Here too, this preference does not affect your Apple ID itself, just the version of iTunes on this particular computer.
When this setting is turned on, iTunes will automatically start downloading any new content right away; but, while you can stop the download, iTunes will have allocated the space on your hard drive for the entire file download (an otherwise useful feature introduced in iTunes 9, which prevents the previous issue of having a download start, only to be interrupted a bit later because you are running out of storage space - with iTunes 9, the download will not start if you do not have enough space left on your hard drive).
Note that if the Automatically download prepurchased content option is off in iTunes on one of your computers, you can always manually check for new downloads: go to the Store menu and choose "Check for Available Downloads" — iTunes will at that point start downloading any new content.
Automatically download missing album artwork
 By default, most music you import into iTunes (from a CD, for example), does not have any album cover, or artwork, associated with it. By enabling the "Automatically download missing album artwork" iTunes Store option, iTunes will itself try to find the corresponding album cover when missing; otherwise, you can always manually customize the album artwork of any item in your iTunes library.
By default, most music you import into iTunes (from a CD, for example), does not have any album cover, or artwork, associated with it. By enabling the "Automatically download missing album artwork" iTunes Store option, iTunes will itself try to find the corresponding album cover when missing; otherwise, you can always manually customize the album artwork of any item in your iTunes library.
Use full window for iTunes Store
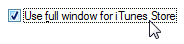 iTunes also lets you customize its settings so that it always opens the iTunes Store in a full window (as opposed to a new window) - open the iTunes Preferences window by going to Edit > Preferences on Windows, or iTunes > Preferences on Mac. Click on the Store tab, and tick the checkbox that reads "Use full window for iTunes Store". Click OK to accept the change in settings. Next time you click on the iTunes Store link on the left, the iTunes Store will open, slide to the left to take up the entire window, and hide the left navigation links:
iTunes also lets you customize its settings so that it always opens the iTunes Store in a full window (as opposed to a new window) - open the iTunes Preferences window by going to Edit > Preferences on Windows, or iTunes > Preferences on Mac. Click on the Store tab, and tick the checkbox that reads "Use full window for iTunes Store". Click OK to accept the change in settings. Next time you click on the iTunes Store link on the left, the iTunes Store will open, slide to the left to take up the entire window, and hide the left navigation links: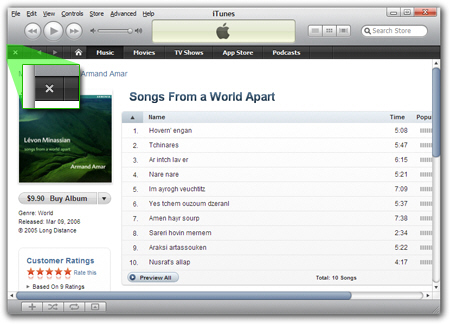
Tip: in the latest version of iTunes, this option has been removed from the Preferences dialog, and moved under the "View" menu. Click on it and choose "Use Full Window for iTunes Store" to toggle this setting On or Off (a checkmark indicates whether this option is currently enabled or not).
 Notice on the screenshot that if you choose to use a full window for the iTunes Store, a "Close" button is now displayed on the left corner of the iTunes Store navigation bar (dark gray) - clicking this Close button will close the iTunes Store, and bring you back to your iTunes content. To disable this behavior, simply go back to the iTunes Preferences and uncheck the "Use full window for iTunes Store" checkbox. Even if you have the Use full window to iTunes Store option enabled, you can still double-click on the iTunes Store link in the sidebar to open the iTunes Store in a separate window.
Notice on the screenshot that if you choose to use a full window for the iTunes Store, a "Close" button is now displayed on the left corner of the iTunes Store navigation bar (dark gray) - clicking this Close button will close the iTunes Store, and bring you back to your iTunes content. To disable this behavior, simply go back to the iTunes Preferences and uncheck the "Use full window for iTunes Store" checkbox. Even if you have the Use full window to iTunes Store option enabled, you can still double-click on the iTunes Store link in the sidebar to open the iTunes Store in a separate window.
Tip: If you are using the iTunes Store in a full window, you can quickly return to your iTunes library simply by hitting the escape key (Esc) a couple of times. Note that this tip only works in full-window mode, and has no effect in the default way to open the Store, as a side pane.
See our iTunes Store tips and tricks to see how you can open the iTunes Store in a new iTunes window.
Apply your new iTunes Store Preferences
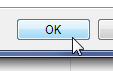 Once you have configured your new settings for the iTunes Store, don't forget to save the changes. Most Mac applications automatically apply any change in settings by closing the Preferences window, but iTunes is an exception, and follows the same convention as all Windows applications (except Apple's Safari browser for Windows!) Your new iTunes settings will only be applied if you click on the OK button: if you close the iTunes Preferences window or click the Cancel button, none of the changes will be saved.
Once you have configured your new settings for the iTunes Store, don't forget to save the changes. Most Mac applications automatically apply any change in settings by closing the Preferences window, but iTunes is an exception, and follows the same convention as all Windows applications (except Apple's Safari browser for Windows!) Your new iTunes settings will only be applied if you click on the OK button: if you close the iTunes Preferences window or click the Cancel button, none of the changes will be saved.
