When you rent or purchase some foreign movies or TV shows from the iTunes Store, you will often find that (a) subtitles are "built into" the movie and cannot be turned off, or (b) that the video in question has no subtitles at all. In both cases, however, iTunes includes a setting that allows you to turn off (as long as subtitles are not embedded in the movie itself), or how to turn them on, as long as the distribution studio has made them available. We'll also talk about enabling closed caption for video playback, whenever they are available (note that this falls onto the content producer, as iTunes doesn't (yet?) offer on-the-fly captioning).
Turn on or off subtitles in iTunes
If needed, start by launching iTunes:
- Once in, click on the Edit menu and choose "Preferences"; on a Mac, go to "iTunes > Preferences". (You can also use the Ctrl+comma keyboard shortcut on Windows / Command+comma on Mac OS X.)
- Now select the "Playback" tab at the top.
- Find the "Subtitle language" dropdown menu near the bottom of the tab: by default, subtitles are disabled, and the option selected in the menu is "Off". Click on it to pick a language (and enable subtitles at the same time).
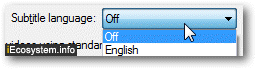
- Once you have picked from one of the 13 subtitle languages iTunes currently supports, click on the "OK" button to apply the new setting and return to iTunes.
From this point on, iTunes will automatically show subtitles in the language you chose, provided that the feature is made available by the content producer or distribution company. Know that you can also change iTunes language settings.
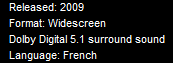 Tip: when previewing movies or TV shows in the iTunes Store, click the "View Trailer" button or the play button to preview episodes. If the trailer contains on-screen subtitles, you can bet that they will be displayed in the feature length movie as well (which means that they cannot be turned off either). Also check the movie's "specs" / description, as shown on the screenshot.
Tip: when previewing movies or TV shows in the iTunes Store, click the "View Trailer" button or the play button to preview episodes. If the trailer contains on-screen subtitles, you can bet that they will be displayed in the feature length movie as well (which means that they cannot be turned off either). Also check the movie's "specs" / description, as shown on the screenshot.
Disable or enable closed captions in iTunes
When you are inside the iTunes Preferences dialog, you'll find this closed captioning option just under the subtitles one we just discussed. To enable closed captions by default, click on the "Show closed captioning when available" checkbox: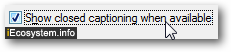
Note: as with subtitles, closed caption are not automatically distributed with video content (by far). If you are part of the hard-of-hearing and deaf community, contact the distribution studio to ask for this feature - Apple only "resells" this content, and has limited control over it and its features.
