As time passes, your iTunes playlists and smart playlists will accumulate and become harder to manage.  Fortunately, iTunes supports playlist folders. A playlist folder allows you to organize mixes of playlists and smart playlists into well defined folders. Each non-empty folder has a "disclosure triangle" which allows you to hide or show the folder's content. (Mac users are already familiar with disclosure triangles; on Windows, these correspond a folder hierarchy's plus and minus signs.) This handy feature enables you to show or hide playlist types as you want. This iTunes tutorial will explain how to create playlist folders in iTunes, how to rename playlist folders, and how to delete them once you no longer need the iTunes playlist folder or its content.
Fortunately, iTunes supports playlist folders. A playlist folder allows you to organize mixes of playlists and smart playlists into well defined folders. Each non-empty folder has a "disclosure triangle" which allows you to hide or show the folder's content. (Mac users are already familiar with disclosure triangles; on Windows, these correspond a folder hierarchy's plus and minus signs.) This handy feature enables you to show or hide playlist types as you want. This iTunes tutorial will explain how to create playlist folders in iTunes, how to rename playlist folders, and how to delete them once you no longer need the iTunes playlist folder or its content.
Create an iTunes playlist folder
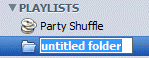 To create a playlist folder in iTunes, choose New Folder under the File menu. A new folder will be created right above your playlists, and selected text will read "untitled folder". Type your folder name over the selected text, and hit Enter/Return to accept the new folder name. Notice that there is no disclosure triangle left of the new folder icon (like the one left of Playlists): this indicates an empty folder.
To create a playlist folder in iTunes, choose New Folder under the File menu. A new folder will be created right above your playlists, and selected text will read "untitled folder". Type your folder name over the selected text, and hit Enter/Return to accept the new folder name. Notice that there is no disclosure triangle left of the new folder icon (like the one left of Playlists): this indicates an empty folder.
The disclosure triangle that allows you to expand a folder to peek at its content will automatically appear once you drag songs and subfolders to it. And iTunes will display nested disclosure triangles if your playlist folder contains non-empty subfolders.
Create a subfolder in iTunes
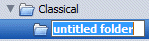 iTunes also lets you create subfolders, or folders inside other folders. The process of creating a subfolder is the same as above; the only difference? Select the folder in which the new folder should be placed. The new folder will be indented to the right to indicate its parent folder.
iTunes also lets you create subfolders, or folders inside other folders. The process of creating a subfolder is the same as above; the only difference? Select the folder in which the new folder should be placed. The new folder will be indented to the right to indicate its parent folder.
To promote a playlist folder from subfolder to folder, simply drag the folder towards the left, and release once the cursor changes appearance. To move a subfolder to another folder, simply drag the subfolder and drop it above the destination folder. The subfolders or regular playlist folders you promote, demote, or move around can contain songs and other playlist material: unless you explicitly remove items from a playlist folder (either by deleting or by moving to another folder), all items stay inside and accompany their containing folder wherever you put it. In that respect, iTunes playlist folders work just like folders on Mac and Windows.
Add playlists to your folder
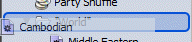 Creating new playlists inside folders is covered below; to move existing playlists and smart playlists in a folder, simply drag the playlist, and drop it above the desired folder label (in much the same way you added songs to playlist in a previous tutorial.)
Creating new playlists inside folders is covered below; to move existing playlists and smart playlists in a folder, simply drag the playlist, and drop it above the desired folder label (in much the same way you added songs to playlist in a previous tutorial.)
 Note that, unlike songs/TV shows/movies, you can only drag one playlist at a time; you will have to drag your iTunes playlist one-by-one inside the folder of your choice.
Note that, unlike songs/TV shows/movies, you can only drag one playlist at a time; you will have to drag your iTunes playlist one-by-one inside the folder of your choice.
Create playlists directly inside a folder or subfolder
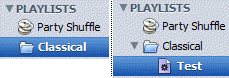 The following feature may be puzzling when you don't expect it, but it is also quite useful: to create a playlist or smart playlist directly inside a folder, click on the desired folder. iTunes will place any new playlist inside it. Any item contained in a folder will be slightly indented to the right, to visually show the child-parent relationship between the playlist and the folder.
The following feature may be puzzling when you don't expect it, but it is also quite useful: to create a playlist or smart playlist directly inside a folder, click on the desired folder. iTunes will place any new playlist inside it. Any item contained in a folder will be slightly indented to the right, to visually show the child-parent relationship between the playlist and the folder.
Remove a playlist from a folder
Short of permanently deleting a playlist or smart playlist, you can either move it to another folder, or moving back to the root - where it came from, outside any folder. To move a playlist from one folder to another, simply drag the playlist with your mouse, and drop it above the new, destination folder.
 To remove a playlist from a folder: drag the playlist (or smart playlist) leftwards, until iTunes blinks its left border and the cursor changes appearance; at that point, release the playlist, which will now be directly inside Playlists.
To remove a playlist from a folder: drag the playlist (or smart playlist) leftwards, until iTunes blinks its left border and the cursor changes appearance; at that point, release the playlist, which will now be directly inside Playlists.
Rename an iTunes folder
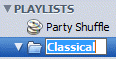 You can rename iTunes folders at any time, much like you rename regular folders on your computer: it will not affect the folder's content. In iTunes, double-click on the folder name: this reverts the folder label to editable text. Type a new folder name and hit the Enter/Return key. If you mistakenly double-clicked on a folder to open it, simply hit Enter/Return or click somewhere else to cancel the folder renaming.
You can rename iTunes folders at any time, much like you rename regular folders on your computer: it will not affect the folder's content. In iTunes, double-click on the folder name: this reverts the folder label to editable text. Type a new folder name and hit the Enter/Return key. If you mistakenly double-clicked on a folder to open it, simply hit Enter/Return or click somewhere else to cancel the folder renaming.
Keyboard shortcut: on Windows, hit the F2 key to rename the selected folder.
