 By default, iTunes plays songs in the order in which they are currently sorted, and stops at the last song (whether this is the last song of your music library, or the last song in the current playlist), playing each song or album only once: Repeat Off is the default, Repeat One plays the same song in loop, and Repeat All plays the playlist in loop. In this tutorial, we will show you how to change the number of times iTunes plays either a single song, or an album.
By default, iTunes plays songs in the order in which they are currently sorted, and stops at the last song (whether this is the last song of your music library, or the last song in the current playlist), playing each song or album only once: Repeat Off is the default, Repeat One plays the same song in loop, and Repeat All plays the playlist in loop. In this tutorial, we will show you how to change the number of times iTunes plays either a single song, or an album.
Play a single song in loop in iTunes ("Repeat One")
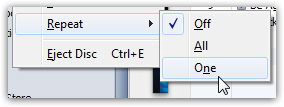 The Repeat command tells iTunes how many times to play an audio track: by default, repeat is set to Off, which means that iTunes plays everything only once. To make iTunes play the same song over and over, go to the Controls menu, click Repeat, and choose "One" from the submenu. Whatever song you currently have selected will play in continuous loop until you either double-click on another track, hit the Pause button, or exit iTunes. (When you are in "Repeat-One" mode, all iTunes considers is a single song as though it were its own playlist: this means that clicking the Next or Previous buttons will not do anything.)
The Repeat command tells iTunes how many times to play an audio track: by default, repeat is set to Off, which means that iTunes plays everything only once. To make iTunes play the same song over and over, go to the Controls menu, click Repeat, and choose "One" from the submenu. Whatever song you currently have selected will play in continuous loop until you either double-click on another track, hit the Pause button, or exit iTunes. (When you are in "Repeat-One" mode, all iTunes considers is a single song as though it were its own playlist: this means that clicking the Next or Previous buttons will not do anything.)
…Or use the Repeat button instead of iTunes' Controls menu
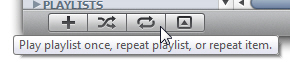 Aside from changing the number of times a track plays from the Controls menu, you can also use the Repeat button visible at all times (except in Mini Player mode) in the bottom left corner of iTunes' main window (as shown on the screenshot) - moving your mouse cursor above the button confirms its functionality: "Play playlist once, repeat playlist, or repeat item". The wording is a bit confusing: the "Play playlist once" is the same as "Repeat Off" from the Controls menu. Since iTunes also considers your music library a "playlist", play playlist once means play each item, without repeating any of them.
Aside from changing the number of times a track plays from the Controls menu, you can also use the Repeat button visible at all times (except in Mini Player mode) in the bottom left corner of iTunes' main window (as shown on the screenshot) - moving your mouse cursor above the button confirms its functionality: "Play playlist once, repeat playlist, or repeat item". The wording is a bit confusing: the "Play playlist once" is the same as "Repeat Off" from the Controls menu. Since iTunes also considers your music library a "playlist", play playlist once means play each item, without repeating any of them.
 Click several times on this button to change (or "toggle") the number of times iTunes will repeat each song or playlist. On the screenshot, you see the button as it appears once "Repeat One" is selected. Note that changing iTunes' Repeat mode from the Controls menu or the button in the bottom left corner amounts to the same thing, and one will update the other.
Click several times on this button to change (or "toggle") the number of times iTunes will repeat each song or playlist. On the screenshot, you see the button as it appears once "Repeat One" is selected. Note that changing iTunes' Repeat mode from the Controls menu or the button in the bottom left corner amounts to the same thing, and one will update the other.
Play an entire iTunes playlist in loop ("Repeat All")
 To repeat all songs in the current playlist (or inside your music library / folder), simply go to Controls > Repeat > All. iTunes will automatically start over and play the first song in the playlist as soon as it reaches the last one. Here too, you can use the Repeat button to change the repeat mode. In the screenshot is shown the icon for the "Repeat All" setting. It is the same image as "Repeat One", minus the circled number one floating above.
To repeat all songs in the current playlist (or inside your music library / folder), simply go to Controls > Repeat > All. iTunes will automatically start over and play the first song in the playlist as soon as it reaches the last one. Here too, you can use the Repeat button to change the repeat mode. In the screenshot is shown the icon for the "Repeat All" setting. It is the same image as "Repeat One", minus the circled number one floating above.
Tip: The Repeat All setting applies to whatever is currently visible, and whatever is checked: if you have unchecked songs in albums or the playlist, these will be ignored, as usual. This also means that you can play a single album in loop, over and over, simply by using the search field to show only that album: iTunes will then use the Repeat-All setting on whatever has been filtered: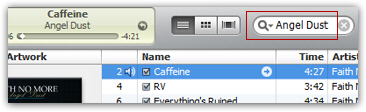
Turn off Repeat completely ("Repeat Off")
 To restore to iTunes' default playback setting, simply go to Controls > Repeat > Off, or click the Repeat button until it displays the same picture as the screenshot on the left. With this setting, everything plays only once (whether songs or albums), and iTunes stops playing any audio content at the end of the playlist, music library, or items filtered.
To restore to iTunes' default playback setting, simply go to Controls > Repeat > Off, or click the Repeat button until it displays the same picture as the screenshot on the left. With this setting, everything plays only once (whether songs or albums), and iTunes stops playing any audio content at the end of the playlist, music library, or items filtered.
Note: this iTunes tutorial focused the looping/repeat functionality as it pertains to music, but the setting works outside music content also: podcasts, audiobooks, etc. In most cases, however, you are mostly likely to use this option with music only (or musical podcasts).
