As discussed in the previous tutorial, searching for content on your iPod nano can quickly become tedious: one way to keep your music, audiobooks (etc.) organized is to create playlists on your iPod nano. As soon as you plug your iPod into your computer, and iTunes opens, you will see your nano's content listed on the left much like regular iTunes folders and subfolders. Once your iPod has finished synchronizing, you will be ready to follow the instructions in this tutorial, and create playlists on your iPod nano.
- In this iPod nano tutorial:
- Create a playlist
- Add items to a playlist
- Delete (remove) items from a playlist
- Rename a playlist
- Access playlists on your iPod
- Delete a playlist from your iPod nano
- What about smart playlists on iPod nano?
Create playlists on iPod nano
In iTunes, locate the icon corresponding to your iPod nano, and right-click on it: from the context menu that opens, choose "New Playlist" (if your nano, or one of its sub-items, is currently selected, you can also use the keyboard shortcut Ctrl+N on Windows, or Command+N on Mac). iTunes immediately creates a playlist called "untitled playlist", and lets you type a meaningful name for it: do so, and hit Enter / Return to accept the new playlist name.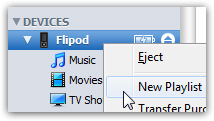
The iPod nano playlist is automatically moved to its position in alphabetical order, and ready to receive content from iTunes.
Add items to your iPod nano playlist
To add content to one of your iPod nano's playlists, simply drag content from your iTunes library, and drop it inside the iPod playlist. When you drop, iTunes does two things: first, it transfers the song / audiobook / TV show / podcast / ... to your iPod; then, it puts a shortcut, or alias, to this item inside your playlist. If the item was already on your iPod nano, iTunes will only create a reference to this item inside the playlist (you will see a noticeable difference in the time it takes in each scenario, since no transfer of data occurs between computer and iPod nano in the second case).
Delete (remove) items from a playlist on iPod nano
Removing an item from a playlist on your iPod nano couldn't be simpler: while in iTunes, click on the playlist name to load its content; then, right-click on the on the item you want to delete, and choose "Delete". In a fraction of a second, iTunes removes the reference to that item from your playlist, but does not delete the item itself.
To actually delete (completely remove) an item from your iPod nano, you need to click on the corresponding media type (Music, Movies, TV Shows, Podcasts, or Books), locate the item in question, and then delete it (right-click, "Delete"). Any item deleted from the iPod will automatically be removed from any playlist in which it was referred - iTunes spares you the manual maintenance work!
Rename a playlist on your iPod nano
You can easily change the name of a playlist on your iPod nano after the fact: while in iTunes, double-click on the playlist, and its name becomes editable text: rename the playlist, and hit Enter / Return to apply the new name. (On Windows, if the playlist is selected, hit F2 to achieve the same effect.)
How to access playlists from your iPod nano
Once you have ejected your iPod nano from your computer, how do you access playlists on your iPod nano? From the Main Menu, go to the "Music" menu, and then select "Playlists" - your iPod will list all the playlists it currently contains, reflecting the latest changes you made in iTunes (adding or removing items from the playlist).
Delete a playlist from your iPod nano
Deleting a playlist from your iPod nano is quite simple, and is done from iTunes, while your iPod is connected: locate the playlist to delete in the left pane, and right-click on it. Choose "Delete", and you are done.
iTunes will delete the playlist and all the shortcuts it contained: as implied, the original songs / TV shows / etc. are left intact on your iPod: an as before, to actually delete the items, you will need to load them by media type (Music, Movies, TV Shows, Podcasts, or Books), and right-click on them to Delete.
What about smart playlists and iPod nano?
At the time of this writing (5th generation iPod nano), you cannot create smart playlists on your nano: but a later tutorial will explain how to mimic the smart playlist behavior, since the nanos come with an unrelated, but similar feature built right in - you'll leverage it to create "pseudo" smart playlists.
