After you have activated your iPod nano, iTunes will periodically check for software updates (or firmware updates, as they are called). Since iTunes performs this on a set schedule, you also have the ability to manually check for updates. In this tutorial, we'll explain how to see when iTunes last checked for updates on your iPod nano, how to manually check for updates, and briefly explain the process of updating your iPod (nano or otherwise) - this works quite similarly for all iPod models, and the process is near fully automated.
See when iTunes last checked for iPod nano software updates
When your iPod nano is plugged in to your computer, load its profile in iTunes by clicking on its name (it is listed in the left column, under "Devices"). The second section of your iPod's "Summary" tab is called "Version". This section includes a brief outline of the current situation, like "Your iPod software is up to date. iTunes will automatically check for an update again on [month/day/year]".
Since firmware updates are not so common, it is safe to let iTunes manage the update schedule on its own: below is a sample software update message (for an iPod touch, in that particular case).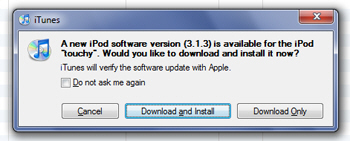
Manually check for software updates for your iPod nano
To manually check for updates available for your iPod nano, look at the same "Version" section of your nano's Summary tab: click on the "Check for Updates" button, and iTunes will either present you with the download message pictured above, or (most often) laconically reply that "This version of the iPod software (X.Y.Z) is the current version".
Installing software updates for your iPod nano
As mentioned earlier, Apple's software update mechanism is near fully automated: after receiving an update notice, you will have the option to first backup your iPod nano's configuration (we recommend that you do, and iTunes does it behind the scenes); you will then have to accept the new firmware's terms of use; iTunes will then proceed to download the update.
iTunes will then (still automatically) install the update, restart your iPod nano, sometimes restart it a second time, and notify you that "Your iPod has been updated, and is restarting. Please leave your iPod connected. It will appear in the iTunes window after it restarts".
