![]() By default, your iPad doesn't show the "Caps Lock" key on its on-screen (digital) keyboard, which means that whenever you want to type a long acronym -or sentence- in all-caps, you have to tap on the Shift key between each letter, which can become cumbersome. Note that this does not affect the external iPad keyboard, which (like a MacBook or regular Mac keyboards, does include a dedicated Caps Lock key). But since the on-screen iPad keyboard is software, you can customize as you like: this tutorial explains how to add a Caps Lock key to your iPad's on-screen keyboard.
By default, your iPad doesn't show the "Caps Lock" key on its on-screen (digital) keyboard, which means that whenever you want to type a long acronym -or sentence- in all-caps, you have to tap on the Shift key between each letter, which can become cumbersome. Note that this does not affect the external iPad keyboard, which (like a MacBook or regular Mac keyboards, does include a dedicated Caps Lock key). But since the on-screen iPad keyboard is software, you can customize as you like: this tutorial explains how to add a Caps Lock key to your iPad's on-screen keyboard.
Show the CapsLock key on your iPad for All-Caps typing
Follow these steps to enable showing the Caps Lock key:
 Click on the "Home" button, and navigate through Home screens to find the "Settings" icon, and tap on it.
Click on the "Home" button, and navigate through Home screens to find the "Settings" icon, and tap on it.- Once the iPad Settings screen loads, tap on the "General" settings on the left (should be automatically selected).
- In the 5th group of preferences, tap on the "Keyboard" button, and you'll see the following screen:
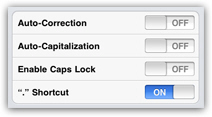
- The "Enable Caps Lock" button includes an On/Off switch, which displays "Off" by default; if you tap on it, the switch will turn to "On", and your keyboard will from now on allow you to press the Shift key to turn All-Caps mode to on. The screenshot below show the iPad keyboard with Caps Lock turned on:

- Notice how the arrows on the Shift keys on either side of the keyboard are blue: this indicates that your iPad keyboard is now in "all caps" typing mode, in other words that Caps Lock has been pressed.
Tip: here's how to type in all caps without adding / enabling the Caps Lock key for the iPad's on-screen keyboard. When you type something, press and hold Shift down while you type with your other finger.
