 Any picture you have saved inside your iPad, in the Photos library, can be emailed as attachment in a message. As you'll learn in this tutorial, you can even email multiple images at the same time. Since you can also access the files saved on your iPad from your computer (Mac or Windows PC), you can also email them while your iPad is connected, by going through Finder or Windows Explorer, but emailing images from your iPad is the quickest way, and doesn't require anything special. As long as the image files are inside your Photos library, you are ready to go.
Any picture you have saved inside your iPad, in the Photos library, can be emailed as attachment in a message. As you'll learn in this tutorial, you can even email multiple images at the same time. Since you can also access the files saved on your iPad from your computer (Mac or Windows PC), you can also email them while your iPad is connected, by going through Finder or Windows Explorer, but emailing images from your iPad is the quickest way, and doesn't require anything special. As long as the image files are inside your Photos library, you are ready to go.
Email photos from your iPad
Follow these steps to attach one or more images to an email on your iPad:
- First, access your Photos library: either tap on the icon shown earlier in this tutorial, or type "Photos" inside the search field in the iPad (in the screen left of your first Home screen).
- Once you are inside Photos, you have two choices: email a single picture, or send multiple image files at the same time. For the second option, if needed, read first how to select multiple images on your iPad, and come back to this tutorial. Otherwise, read on for the rest of the process.
- If you have selected a single graphic file, simply tap on button shown in the top right corner of the screen, as shown below:
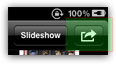
- A dropdown menu will appear: tap on the first option, "Email Photo".
- If you have selected several images you want to send by email, you will see the button that reads "Email (x)", with "x" being the number of pictures that are currently selected.
- As soon as you do, your iPad will open a new email composition window (we are assuming that you have already added an email account to your iPad of course). Your iPad will display the selected image(s) inside the body of the email, allowing you to flick through to scroll and confirm that all images are included.
- Pick one or more email recipients, an optional Subject line, and optionally add a quick note (see tip below).
Tip: while you are seeing the images inside the body of the email on your iPad, not everyone will see them "inline"; rather, they will see it come as an email file attachment. (A notable exception -among others- is Apple's Mac Mail, which does show some attachments like images previewed inside the body of the email.) Make sure that, for all others, you are including a quick note that says that pictures are attached to the email.
If, while you are in multi selection mode, you notice that the "Email" button has become disabled (grayed out), it simply means that you have selected more than 5 pictures from your Photos library. Since your iPad will let you send a maximum of five images per email message, you may need to unselect one or more photos by tapping on them (it deselects). Then, send up to 5 images as email attachment, and continue with the next five, etc.
