 › iPad ›
› iPad › Lock / Disable rotation: prevent your iPad from automatically switching orientation to portrait/landscape mode
When you are reading a news article, blog, or book (in iBooks or on Amazon's Kindle application, for example), nothing is more frustrating than having the iPad automatically rotate based on how you hold it - especially if you read in bed, your iPad will always be oriented 90 degrees in the wrong direction. Some applications include a mechanism within the app to prevent rotation; other apps only work in one orientation (portrait or landscape), regardless of orientation. Fortunately, for all other applications, your iPad comes with a switch that allows you to disable rotation and prevent the iPad's screen from changing orientation until you unlock the display and rotate the device in another direction. If the feature stopped working, see directly the "iPad lock no longer works" section.
Lock your iPad orientation (prevent rotating)
Follow these steps to lock or unlock your iPad accelerometer:
- First, hold your iPad with the Home button at the bottom, screen facing you. (Doing this is only to make locating the other button easier, and is not necessary when you lock your iPad's orientation in the future).
- Now that you are holding your iPad this way, look above the volume controls on the right side of the device, and you will see a tiny slider button, or switch, that can be moved up or down.
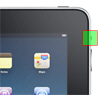
- By default, this switch will be moved up, which indicates that your iPad is free to rotate as you move it around.
- Press the switch to move it down, and your iPad will display the following symbol (a rotating arrow circling a padlock icon) - this is your visual confirmation that the iPad's accelerometer is now temporarily disabled: (the background is just a web page we had opened in Safari, the iPad gallery on Apple's website)
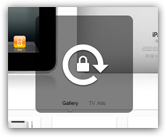
- You can now test the change and move the iPad in any direction you like: the screen will not budge!
- To disable rotation locking and resume allowing your iPad to change display orientation, just push the same switch up this time (on the side of the iPad, next to the volume controls), and the accelerometer will be "re-enabled", as confirmed with the following visual: (a rotating arrow without a padlock in the middle this time)
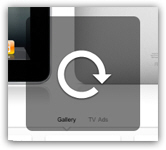
That's all you need to do to temporarily enable or disable the accelerometer for rotation on your iPad: note that this switch only affects the orientation of the screen, and any application that uses the accelerometer to detect movements should still function as normal.
The lock button no longer works!
If you have upgraded your iPad to iOS 4, you will notice that you can no longer prevent your iPad screen from rotating based on how you hold it: this is because Apple has changed the default functionality of the toggle switch to allow you to mute your iPad.
Here's how you can restore its functionality to lock the device:
- Tap on the Home button, find the "Settings" icon, and tap on it.
- Make sure that the "General" options are selected on the left.
- About midway through the listing on the right, you will find a section labeled "Use Side Switch to" - with iOS 4, it set to "Mute". To make it lock your iPad again, just tap on the "Lock Rotation" setting instead.
From this point on, the side switch will behave as it did in the past, and prevent your iPad screen from changing orientation regardless of how you hold it, once the switch is engaged (you will still see the locked circular arrow icon appear on screen as confirmation).