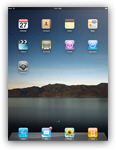 The iPad comes with a default background image for the Home screen (wallpaper picture) as shown on the screenshot - but it also includes 18 other pictures you can use for your Home screen, from other landscape photos, to patterns, and abstract images - and you can change Home screen wallpaper to any of these.
The iPad comes with a default background image for the Home screen (wallpaper picture) as shown on the screenshot - but it also includes 18 other pictures you can use for your Home screen, from other landscape photos, to patterns, and abstract images - and you can change Home screen wallpaper to any of these.
This tutorial will explain how to access the built-in wallpapers (so you can see them without necessarily changing your background picture), and how to change your Home screen's image using either one of the official iPad wallpapers, or any picture you have in your Photos library - this also includes screenshots you may have taken on your iPad! (How to take a screenshot on your iPad.)
Use another picture as wallpaper on your Home screen
Follow these steps to change the background image on your iPad:
 Click on the "Home" button to return to one of your Home screens.
Click on the "Home" button to return to one of your Home screens.- Then, flick through (left or right) until you see the "Settings" icon, and tap on it.
- When the iPad Settings screen opens, tap on the "Brightness and Wallpaper" category on the left.
- Then, tap on the two sample screen images to choose another background picture.
- Your iPad will then give you two choices:
- Tap on "Wallpaper" to see the standard background images supplied by Apple with all iPads. This will allow you to view the standard backgrounds and use one of these pictures as wallpaper.
- If you want to use one of your own pictures as Home screen background, tap instead on "Saved Photos". This will load your entire Photos library - all images you have saved from websites in Safari (how to save an image on your iPad), screenshots you have taken, images you have saved from applications, etc.
- Next, the process is the same regardless of whether you chose Wallpaper or Saved Photos: simply scroll (if needed) until you find the image you want as Home screen background, and tap on it.
- Your iPad will first show you a full size preview of the picture, and give you three choices:
- Tap on "Set Lock Screen" to use the picture as background for the locked iPad only.
- Tap on "Set Home Screen" to display this image on all Home screens.
- Tap on "Set Both" to make this photo the wallpaper for both Home screens and Lock screen.
- Your iPad will then bring you back to the previous screen. You are done, just click on the Home button to close the Settings and return to iOS. You will now see the new background image used where you specified.
Tip: if you have used a Saved Photo as background image, and since then removed the image file from your iPad, it will still remain as background, but no longer be listed under Wallpapers or Saved Photos.
Background Tip # 2: while your iPad will let you use any supported image file type (JPEG, GIF, PNG...) as background image, any animated GIF will be used as a static background: in other words, you cannot have an animated Home screen background picture.
What are the image dimensions you should use for custom background pictures?
Your iPad will work with pretty much any picture you save to your Photos library and choose to use as background, without much distortions (blurriness due to resize) in most cases; for optimal effect, use a square picture with a height and width of 1024 pixels - this also depends on how you mostly use your iPad, in portrait mode, or rotated in landscape mode: read more about the variable iPad screen resolution (in pixels).
Using a different background picture for each Home screen on the iPad
While this is a common request, you cannot yet use a different background image for each Home screen: at this point, you can have two different background pictures, one for the Lock screen, and another for all Home screens.
