When you first activate and register your iPod shuffle, iTunes will automatically check for new firmware updates to apply and download. In the case of the shuffle, with its limited functionality, updates are rare and far between; nonetheless, new firmware released by Apple tweaks functionality, stability, or add options you can customize from iTunes for your iPod shuffle. In this tutorial, we will show you how to manually check for software updates to download for your iPod; note that by default, iTunes will periodically (and automatically) check for updates for all iPods you connect to your computer, and it will always give you the choice to apply them or temporarily skip that installation - note that this tutorial applies to both Mac OS X or Windows 7 / Vista / XP.
Manually check for software updates for your iPod shuffle
First, you'll need to plug your iPod shuffle into your computer, using the standard audio-to-USB cable that ships with the device. As soon as your computer detects a connected iPod, it will automatically open iTunes (if not, just launch iTunes manually).
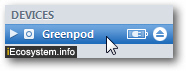 Then, select your iPod shuffle on the left hand side of the screen, and iTunes will display the primary screen (the "Summary" tab is automatically selected at the top). Your iPod's name and serial number are shown, and a second frame labeled "Version" is displayed below it, including a "Check for Updates" button. If you were connected to the web, and iTunes automatically checked for new software without finding any, a message next to the button will read "Your iPod software is up to date. iTunes will automatically check for an update again on [a future date]".
Then, select your iPod shuffle on the left hand side of the screen, and iTunes will display the primary screen (the "Summary" tab is automatically selected at the top). Your iPod's name and serial number are shown, and a second frame labeled "Version" is displayed below it, including a "Check for Updates" button. If you were connected to the web, and iTunes automatically checked for new software without finding any, a message next to the button will read "Your iPod software is up to date. iTunes will automatically check for an update again on [a future date]".
To force a manual check for updates on your iPod shuffle, simply click on the "Check for Updates" button (assuming that you are currently online). Within a few seconds, iTunes will either come back with a "This version of the iPod software (X.Y.Z) is the current version" confirmation message (screenshot below), or let you know that there is a new patch to install for your iPod shuffle.
Downloading and installing software updates
If there are software updates to install, just follow the prompts - in the case of the iPod shuffle, software updates are typically very small and quick to download. The VoiceOver upgrades are generally the largest, since they include a full voice engine, but even these are downloaded within a few minutes (or even seconds, if you have a fast internet connection). iTunes will restart your iPod shuffle, and you'll be ready to go!
Note: a later tutorial will guide you through the process of restoring your iPod shuffle software to its "factory settings" (default, un-customized options and erased data) in case you experience problems, either after an update or out of the blue. For an iPod as basic as the shuffle though, this is extremely unlikely to occur - this can also be a quick way to erase your data from the device.
